今回は動画配信サービスごとにどんな特徴があるのかをまとめてみました。
動画配信サービスは何十種類もあってどれがいいのか分かりづらいですよね。
今回は優秀な動画サイトをピックアップして、月額の金額、コンテンツの概要、サイトで見れる動画を会員登録なしで調べる方法、見る事のできるできる動画のジャンルをまとめて紹介します。
そしていつでも辞められるように解約の仕方も記載しておきます。契約を結ぶ前に解約の方法を知っておくことで、サービスが合わなければすぐに辞められるのでこちらもしっかり見ておきましょう。
また、少しグレーですが動画サイトにあまりお金をかけたくない人に動画配信サービスを使ったおすすめな方法もおすすめします。
動画配信サービスの中には契約しても有料で購入しなければならないものもあります。
全部無料になるものを選びたいのであれば下の図を参考にしてください。
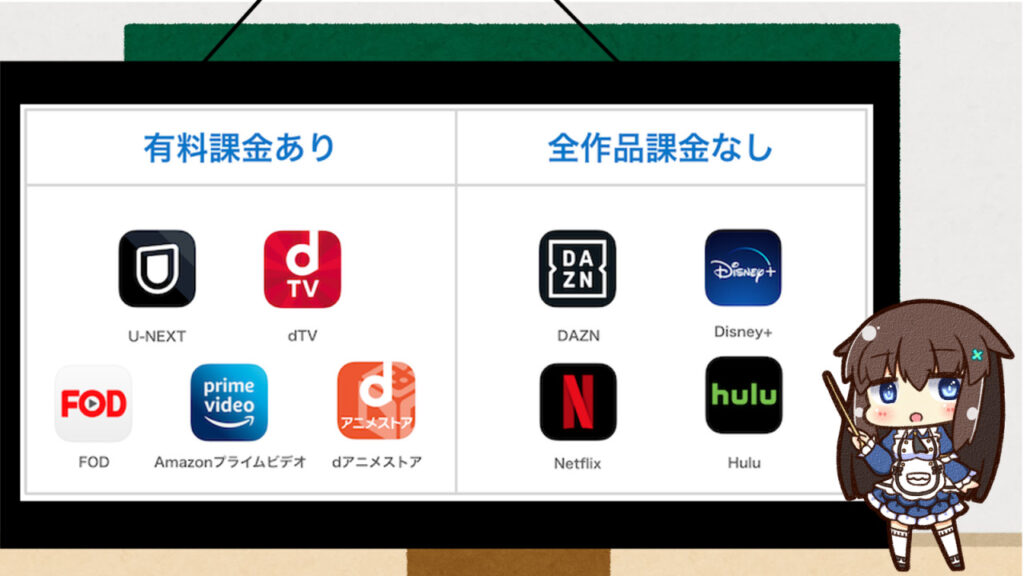
- 動画サービスの特徴 早見表
- U-NEXT
- 解約の方法
- Hulu
- Netflix
- dアニメストア
- FODプレミアム
- dTV
- Disney+
- DAZN
- 解約方法
- Amazonプライムビデオ
- お金をかけたくない人向けおすすめ視聴方法
- まとめ
動画サービスの特徴 早見表
各配信サービスの特徴を一言で表すと以下のようになります。
| 動画サイト | 特徴 |
| U-NEXT | 作品数No1 迷ったらこれ |
| Hulu | 海外ドラマの反映が早い |
| Netflix | 海外ドラマ・オリジナル作品が豊富 |
| dアニメストア | アニメが見たいならこれ |
| FODプレミアム | フジテレビ系コンテンツが充実 |
| dTV | コスパで選ぶならこれ |
| Disney+ | ディズニー好きにおすすめ |
| DAZN | スポーツ全般に特化 |
| Amazonプライム | amazonを使うならおすすめ |
U-NEXT
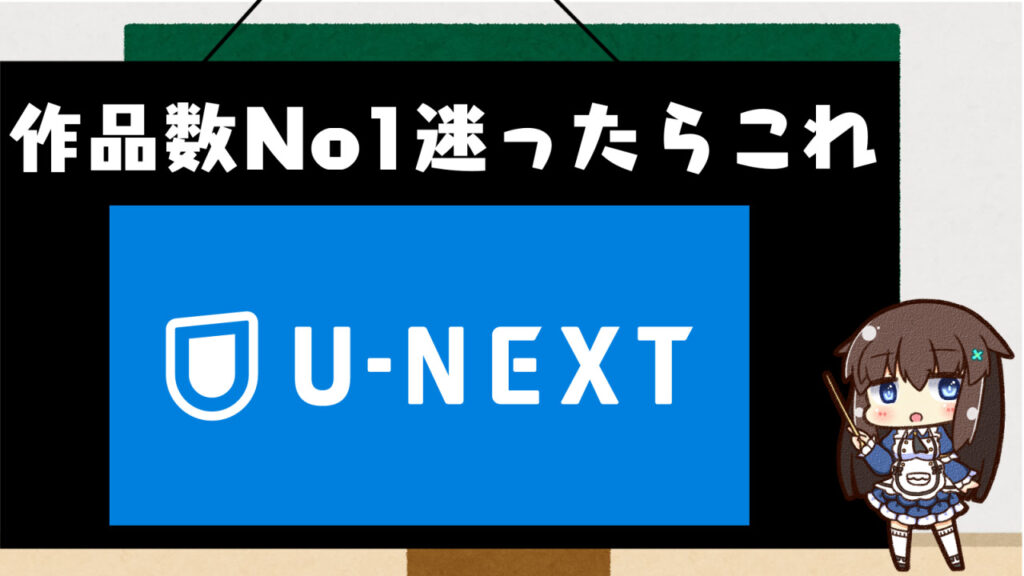
料金
U-NEXTのプランは2種類あります。プランは以下の通りです。
月額プラン |
月額プラン1490 |
| 2,189円(税込) | 1,639円(税込) |
| 見放題作品の視聴、雑誌読み放題サービスの利用、U-NEXTポイント(1,200ポイント) | 見放題作品の視聴、雑誌読み放題サービスの利用ができるサービス ※1年以内の解約の場合違約金5,000円(非課税)が発生します。 |
概要
U-NEXTは、作品数がもっとも多く配信数が22万本の作品が見放題になります。
さらに漫画や雑誌まで読めるようになります。
動画のジャンルも洋画、SF、ホラー、コメディー、アニメ、ミステリー、アダルトなど広い範囲の作品が網羅されています。
「動画」「漫画」「雑誌」「アダルト」まで全て豊富にそろっているため飽きることがなく、配信サービスを一つ選ぶのであればこちらがおすすめです。
それぞれのメリットとデメリットとしては以下のようになります。
| メリット | デメリット |
|
|
見たい作品の調べ方
見たい動画があるかどうかを調べたいときは
1 U-NEXTにアクセスします。
2 アクセスしたら右上の虫メガネのマークをクリック
3 見たい動画の名前を入力すると該当のものがあれば出てきます。(キーワードでも出てきます。)
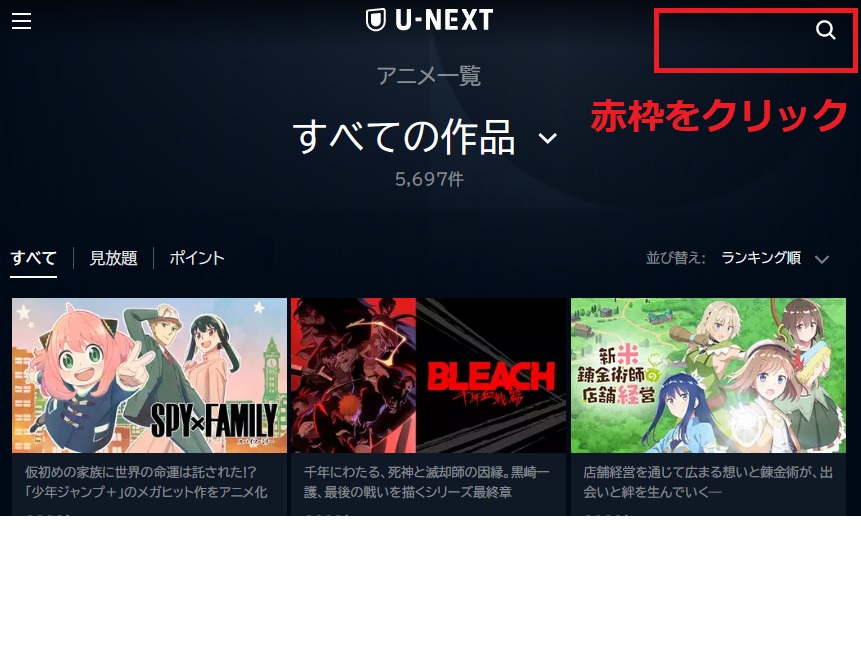
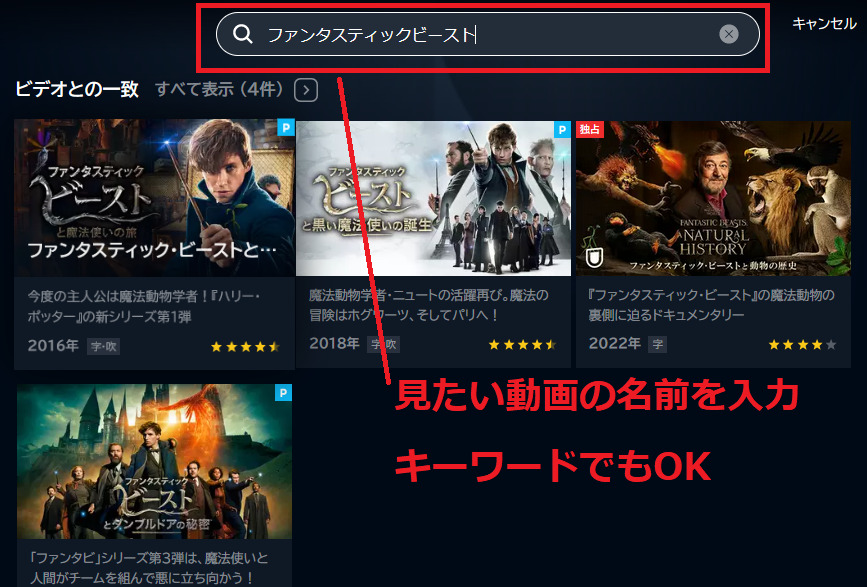
ジャンル別一覧リンク
ジャンル別に以下のリンクから確認することができるので利用してください。
解約の方法
U-NEXTの解約方法は登録した方法によってそれぞれ異なります。
webサイト/対応テレビ/電話/ショップで申込んだ場合
1 U-NEXTのwebサイトにログインする
2 メニューから「設定・サポート」に進む
3 「契約内容の確認・変更」に進む
4 アンケートに答えて現在利用しているサービスを選択
5 解約時の注意事項を確認して「同意する」にチェック⇒「解約する」
6 “解約手続き完了”と表示されれば解約完了
iOSアプリ(AppleID決済)から申し込んだ場合
iOSアプリのマイページに進む
1 「設定・サポート」⇒「サポート」に進む
2 「契約内容の確認・変更」に進む
3 「定額制サービスを停止」を選択
4 一覧から「U-NEXT」を選択
5 表示内容を確認して「サブスクリプションをキャンセルする」を選択
6 「確認」を選択して画面遷移すると解約完了
無料期間だけで解約する際の注意点(AppleID決済の場合) AppleID決済で申し込み、無料トライアル期間内に解約したいのであれば、無料期間終了の24時間以上前に解約手続きする必要があります。終了まで24時間を切ると、自動的に契約が更新されて料金が発生するからです。
Amazon Fire TV/Fire TV Stickで申し込んだ場合
Amazonサイトにログインする
1 「アカウント&リスト」⇒「アカウントサービス」を選択
2 「アプリライブラリと端末の管理」を選択
3 「管理」⇒「定期購読」を選択
4 一覧から「U-NEXT」⇒「アクション」を選択
5 「自動更新をオフにする」を選択すると解約完了
U-NEXTアプリ上では解約手続きできない スマホのU-NEXTアプリ上では解約手続きをすることはできません。スマホ上で解約したいなら、ブラウザを開いてU-NEXTの公式サイト上で解約手続きできます。 U-NEXTアプリをアンインストールしたところで解約にはならないので注意しましょう。
Hulu
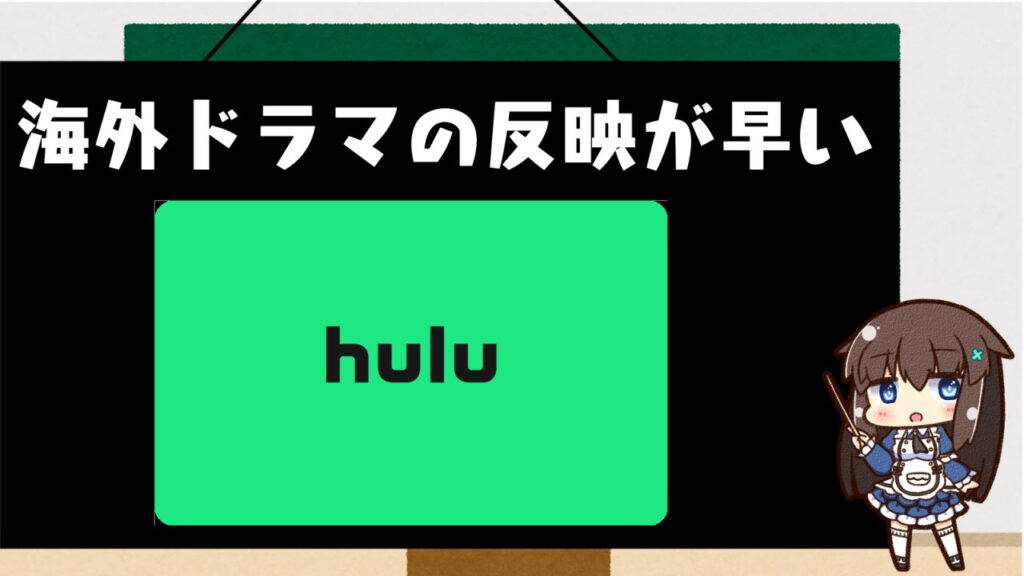
料金
月額1,026円(税込)
概要
こちらは海外ドラマや日本のテレビ番組のコンテンツが充実しており、10万本以上の動画を見ることができます。
海外ドラマも放送から反映までの時間が短いため、リアルタイムで見たいという方にはおすすめです。
もちろんドラマ以外にもバラエティ、アニメ、映画作品も多く収録されています。
分かりづらい点として、Huluストアに並べられているものはHuluに登録しても、別途購入する必要があります。
どれがHuluストアのものか調べたいときはHuluウェブサイトで「Huluストア」の文字をクリックして検索すると作品が出てきます。
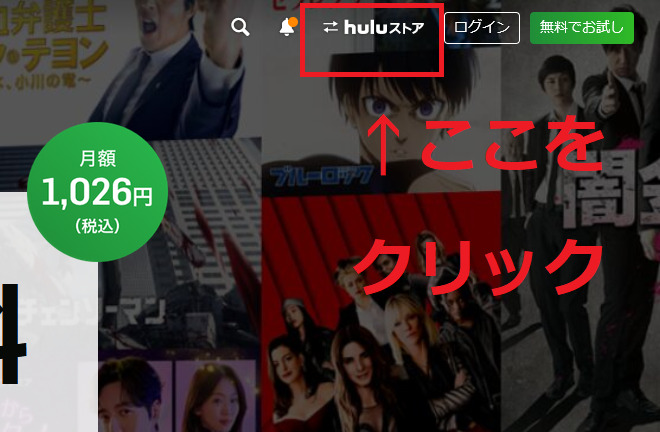
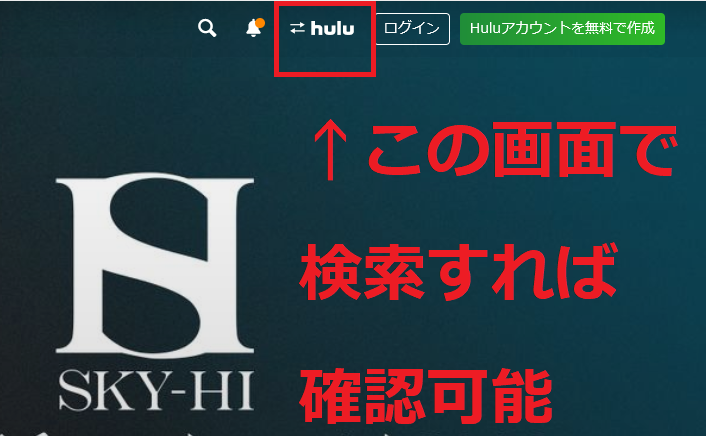
それぞれのメリットとデメリットとしては以下のようになります。
| メリット | デメリット |
|
|
見たい作品の調べ方
Huluに会員登録すれば見れる動画を調べる方法は
1 Huluウェブサイトにアクセス
2 右上の虫眼鏡をクリックし、キーワード検索欄に調べたい動画のキーワードを入力する
※この時青枠のHuluストアを含めるのチェックを外すこと(これを外さないと有料の動画まで表示されます。)
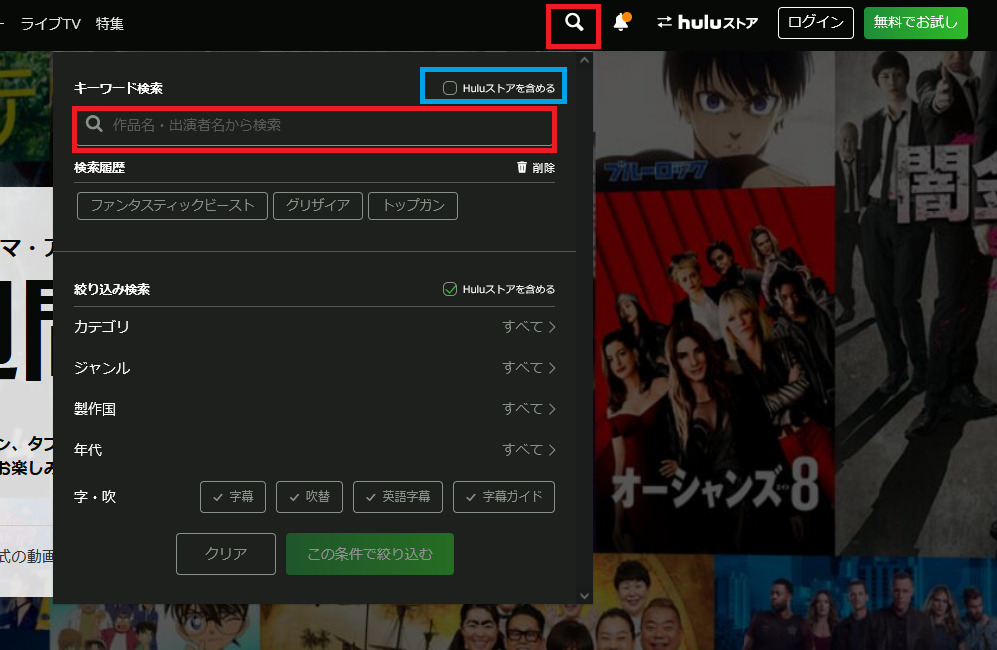
これで動画があれば表示されます。(キーワードを入力し、ここに表示されない場合は動画がありません。)
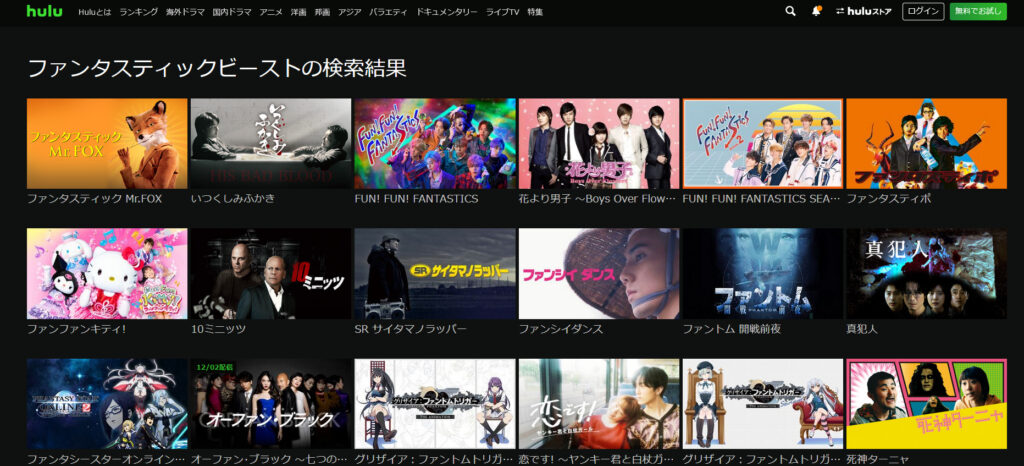
ジャンル別一覧リンク
ジャンル別に以下のリンクから確認することができるので利用してください。
解約方法
Hulu公式サイトから登録した場合
1 パソコンやスマホからHulu公式サイトにアクセスし、登録メールアドレスとパスワードを入力してログインする
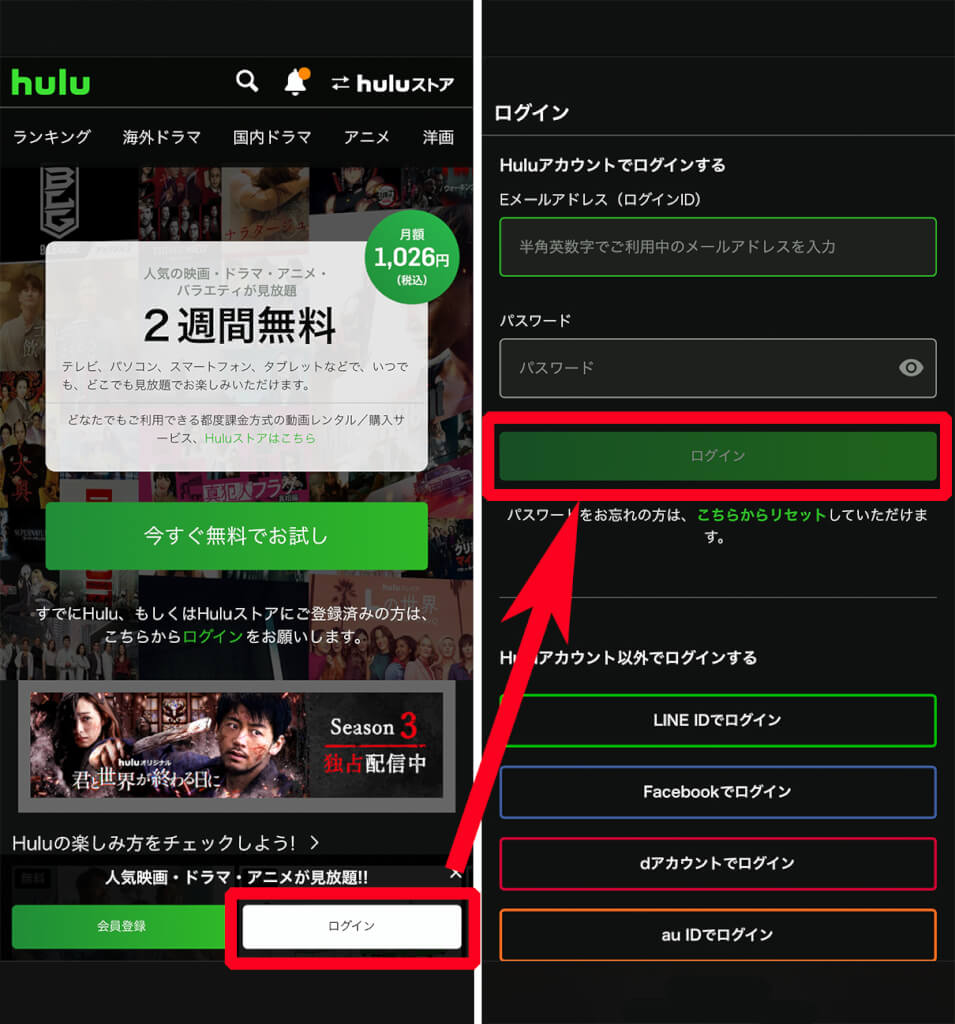
2 自分の名前が表示されているアイコンを選択
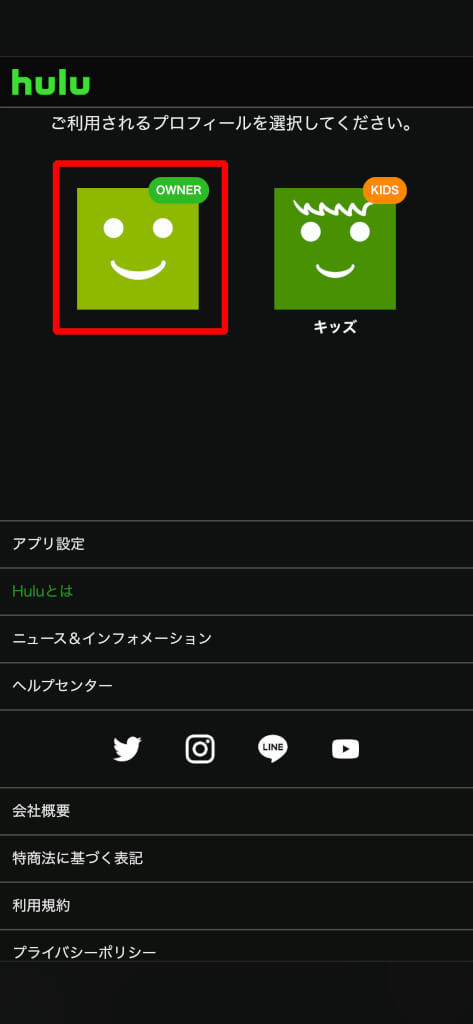
3 ログインが完了すると、右上に緑色のアイコンクリックし、メニュー画面を表示。
その中から「アカウント」と表示されている部分を選択。
アカウントに関する情報が表示されるので「サービスのご利用状況」にある「解約」を選択。
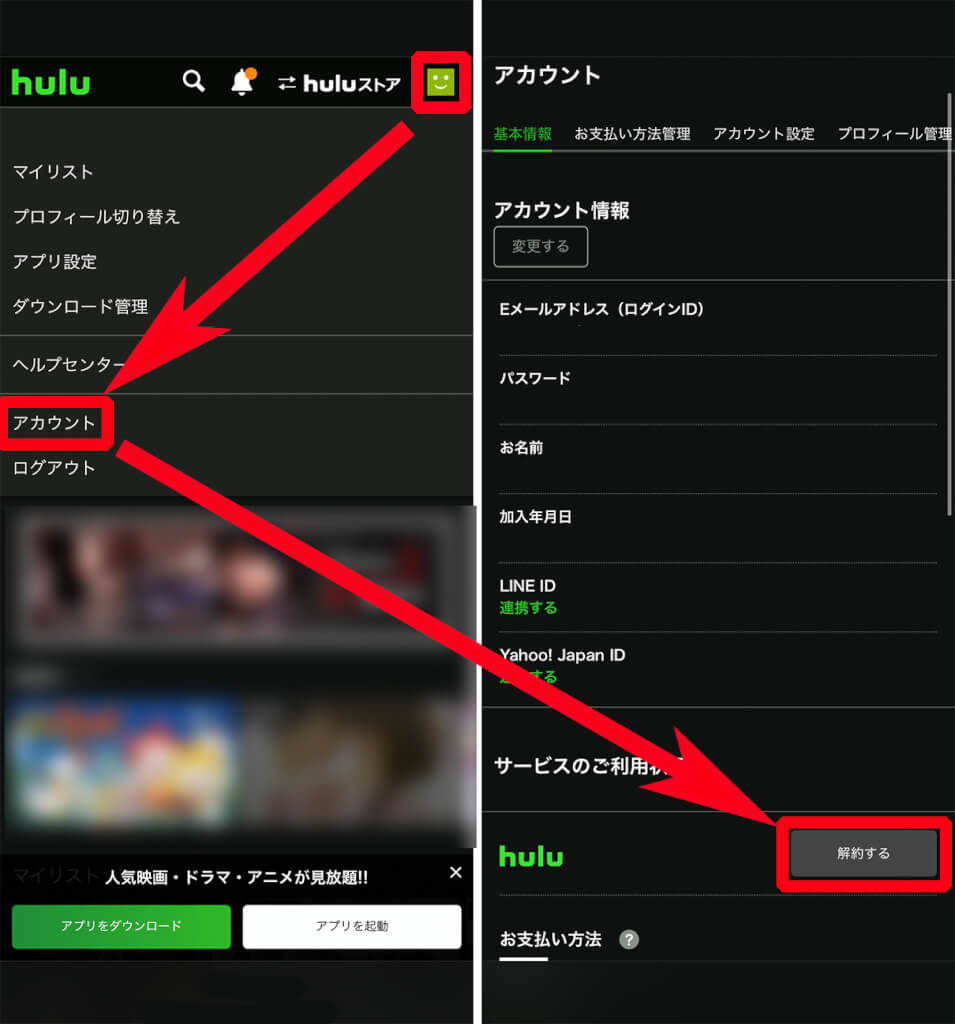
4 「ご解約の前に」という画面が現れるので、下までスクロールして「解約ステップを進める」を選択。
解約前のアンケートが出てくるので、スクロールして「解約する」を選択すれば解約完了
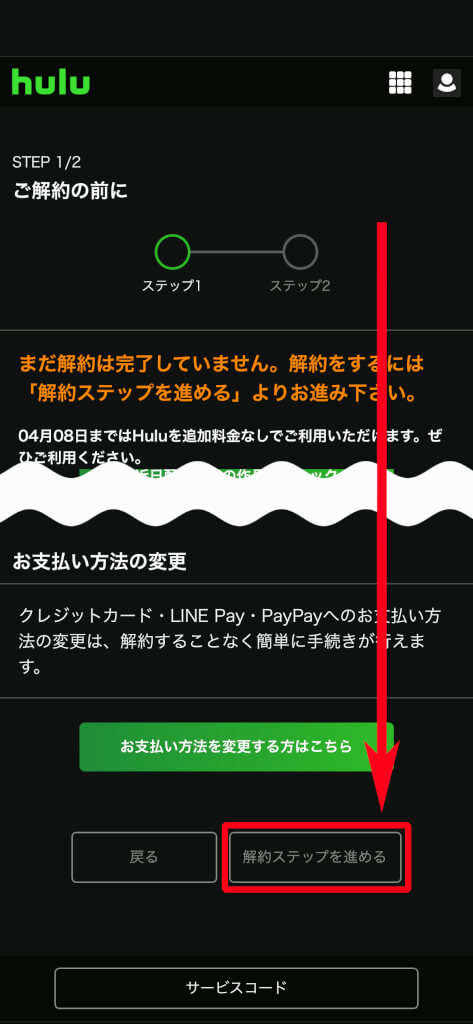
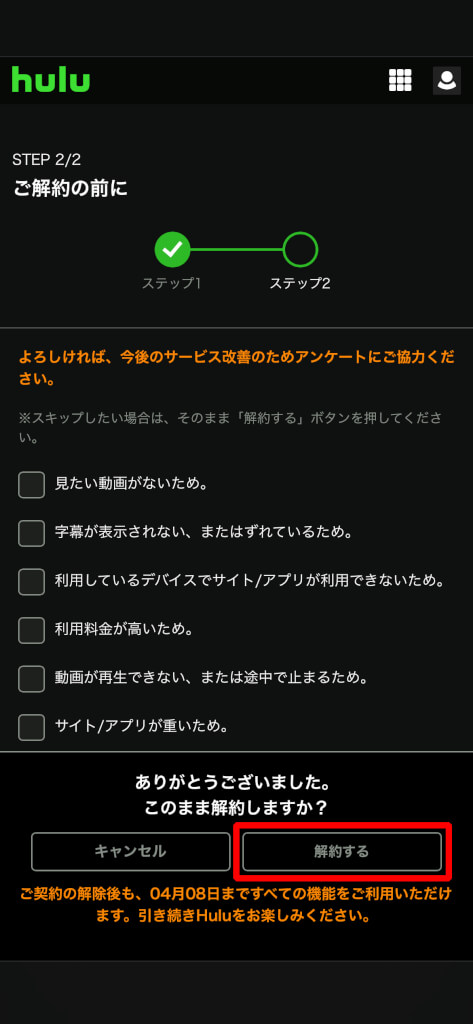
iPhoneやiPadから登録したケース
Huluには、iPhone・iPad・iPod touchのアプリが用意されていますがアプリからでは、解約のメニューが用意されていません。
iPhone・iPad・iPod touchのHuluアプリをお使いの場合、一度ブラウザからHuluのマイページにアクセスして、解約を進める必要があります。
Android端末から登録したケース
Androidスマホやタブレット、テレビでHuluを契約している場合も、基本の解約方法は公式サイトから行います。
しかし、Android端末の場合は、公式アプリ上からも解約が可能です。
公式アプリから解約を行う方法は、下記の通りです。
- Huluアプリを開き、画面右下の「設定」を開く
- 「アカウント設定」を選択
- アカウントのパスワードを入力(ログイン中でも入力が必要)
- 「Google Playへ移動」を選択
- 「Hulu」を選択し「定期購入を解約」を選択
- 解約完了
以上で解約が完了します。
Android搭載のテレビから解約する場合は、少し手順が異なります。
- Huluアプリを開き「設定」を開く
- 「アカウント情報」から「お支払情報の変更」を選択
- 画面に表示されるQRコードをスマホで読み取る
- Play Storeの定期購入画面が表示され「Hulu」を選択
- 「定期購入を解約」を選択
- 解約完了
Amazon Fire TVから登録したケース
Amazon Fire TVからHuluに登録している人は、Amazonのマイページから解約を行います。 手順は、以下の通りです。
- パソコンまたはスマホでAmazon公式サイトにアクセスする
- 「アカウント&リスト」から「アカウントサービス」を選択
- 「アプリライブラリと端末の管理」を選択
- 「管理」の中から「定期購読」を選択
- Huluの右側にある「アクション」を選択
- 「自動更新をオフにする」を選択
- 解約完了
Amazon Fire TVの場合、解約ではなく「自動更新をオフにする」となっていますが「次回の決済を行わない=解約」ということになになります。
どの方法で登録したのかわからない場合
どの方法で登録したのかわからない場合は、次の方法で確認可能です。
1 PCまはたスマホでHulu公式サイトにアクセスする。
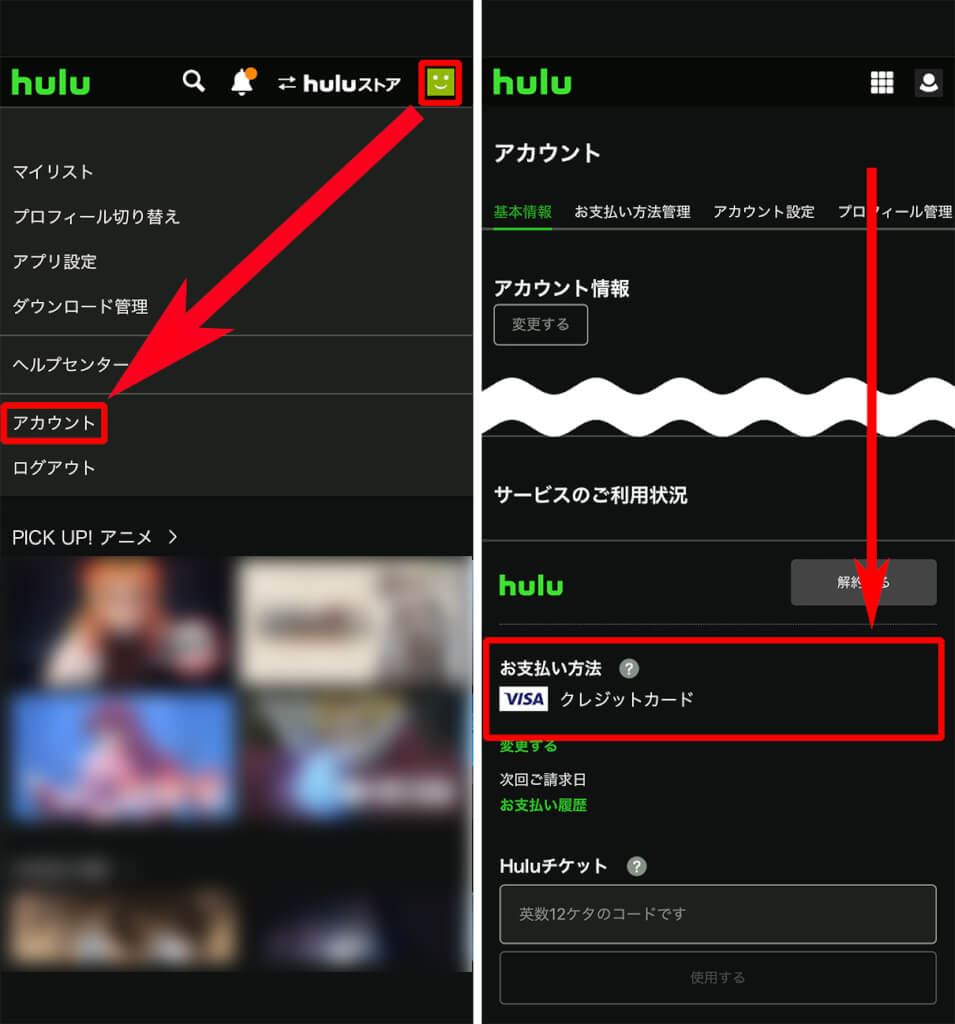
2 画面右上のアイコンから「アカウント」を選択し、アカウント情報ページに移動する。
3 下までスクロールすると「お支払い方法」という項目があるので、そこに表示されている内容を確認する。
ここにどのデバイスからHuluに登録したのか表示されています。対応する解約方法を選択しましょう。
iOSでHuluを登録している場合の解約方法
iPhone・iPad・iPod touchでは、iTunes Store決済を利用してHuluに登録することが可能です。
その場合、Hulu公式サイトからは解約ができないため、以下の方法で解約します。
1 お使いの端末の「設定」アプリを開き、表示されているApple IDをタップ。
AppleIDに関連するサービスが表示されるので「サブスクリプション」をタップ。
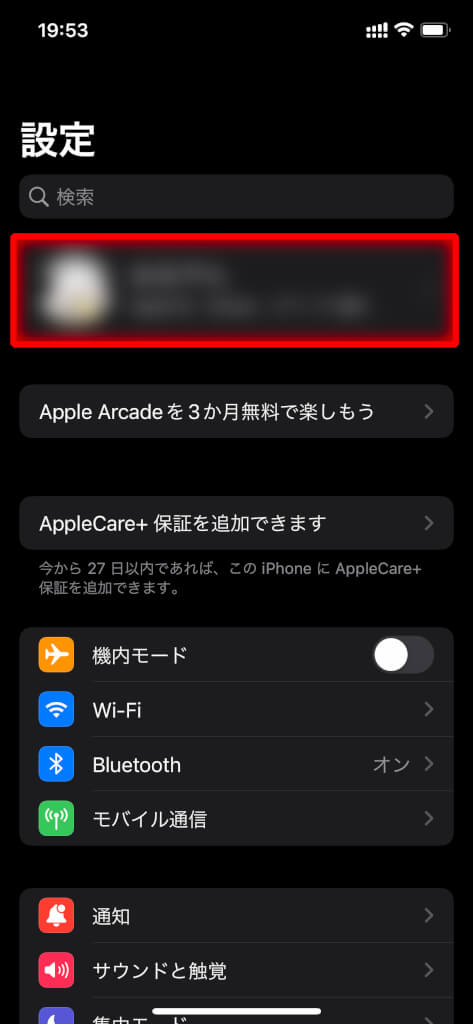
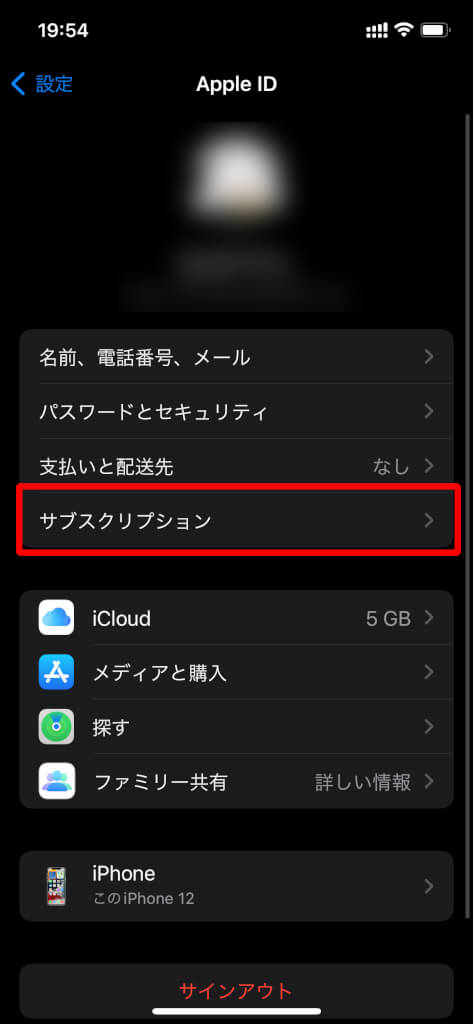
3 Huluを契約している場合は、赤枠の部分にHuluが表示される。
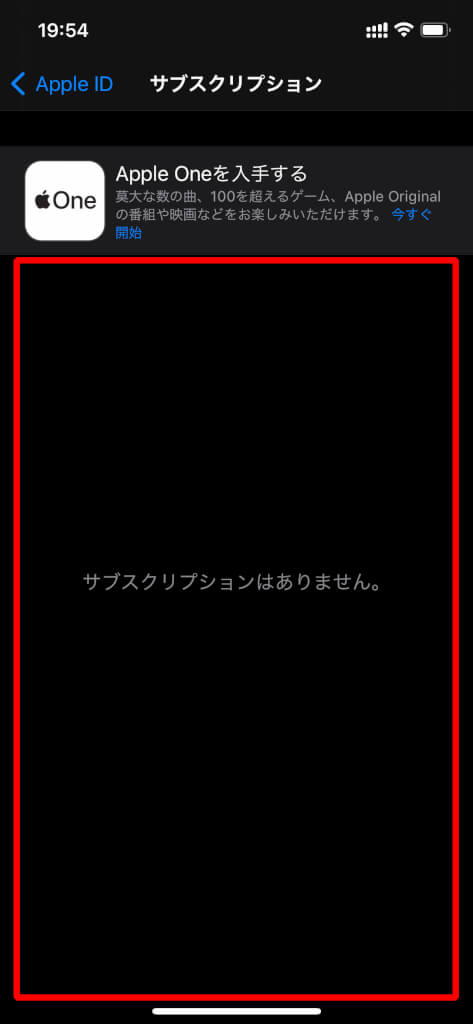
4 Huluを選択したら「登録をキャンセルする」を選択し、解約完了。( 人によっては「トライアルをキャンセル」となっている場合があるが、どちらも意味は同じ)
サブスクリプションの解約方法については、Apple公式サイトでも詳しく紹介されています。
Netflix

料金
Netflixは各プランによって以下のように月額と見れる画質が変わってきます。
| 視聴プラン | 価格 | 画質 | 同時に視聴が できる機器数 |
|---|---|---|---|
| ベーシック | 990円 | 標準画質(HD) | 1台 |
| スタンダード | 1,490円 | 高画質(フルHD) | 2台 ※1 |
| プレミアム | 1,980円 | 超高画質(4K) | 4台 |
概要
Netflixはアメリカの製作会社が作ったもので、主に海外ドラマや自社制作・独占配信などオリジナル作品が多い傾向があります。
値段は画質によって金額が変わるため、安ければ低画質でもいいという人や、高くても高画質がいいというかたが自分に合ったものを選べます。
それぞれのメリットデメリットとしては以下のようになります。
| メリット | デメリット |
|
|
作品数が非公開にされておりいくつの作品があるかについては分かりませんが、次に説明する方法を使えばどんな作品があるのか調べることができます。
見たい作品の調べ方
Netflixは会員登録をしないとどんな動画が見れるかは分かりませんが、動画配信サービス横断検索サイト「JustWatch」を使うとどんな動画があるか調べることができます。
調べ方は以下の通りです。
1 JustWatchにアクセスして、赤枠の検索窓に見たい動画またはキーワードを入力。
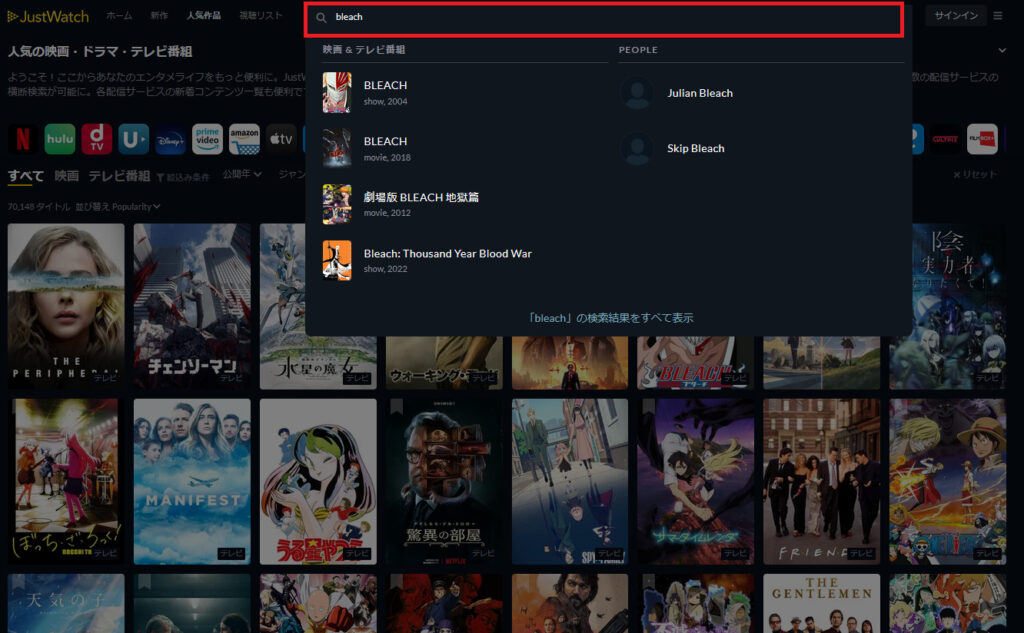
2 検索結果が出てくるので該当のものを選択。
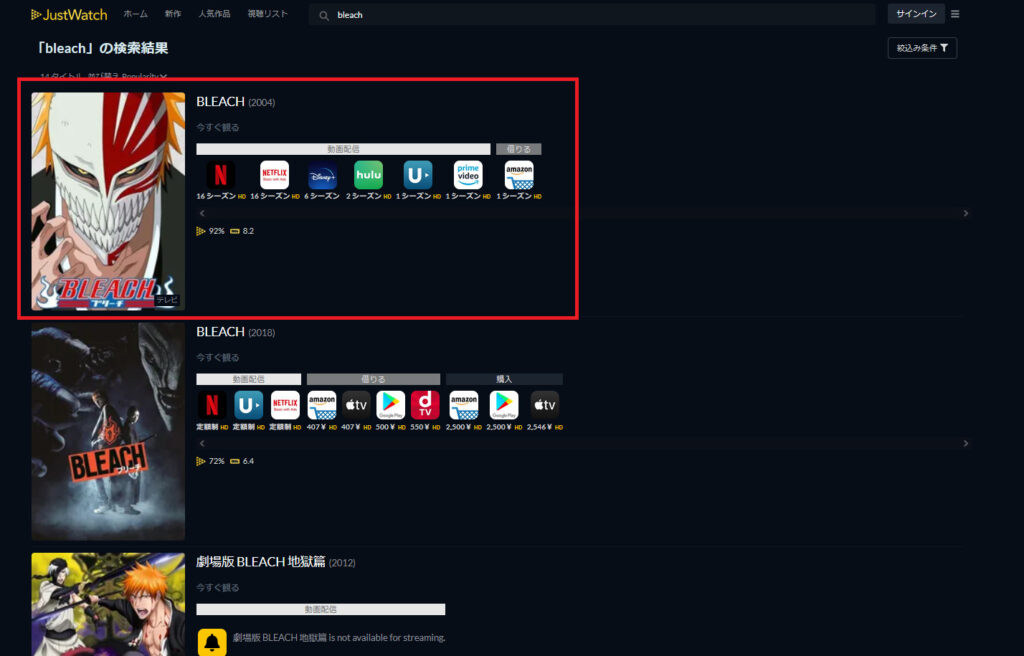
3 赤枠の部分に配信されているサービスが記載されるのでNetflixがあれば配信していることが分かる。
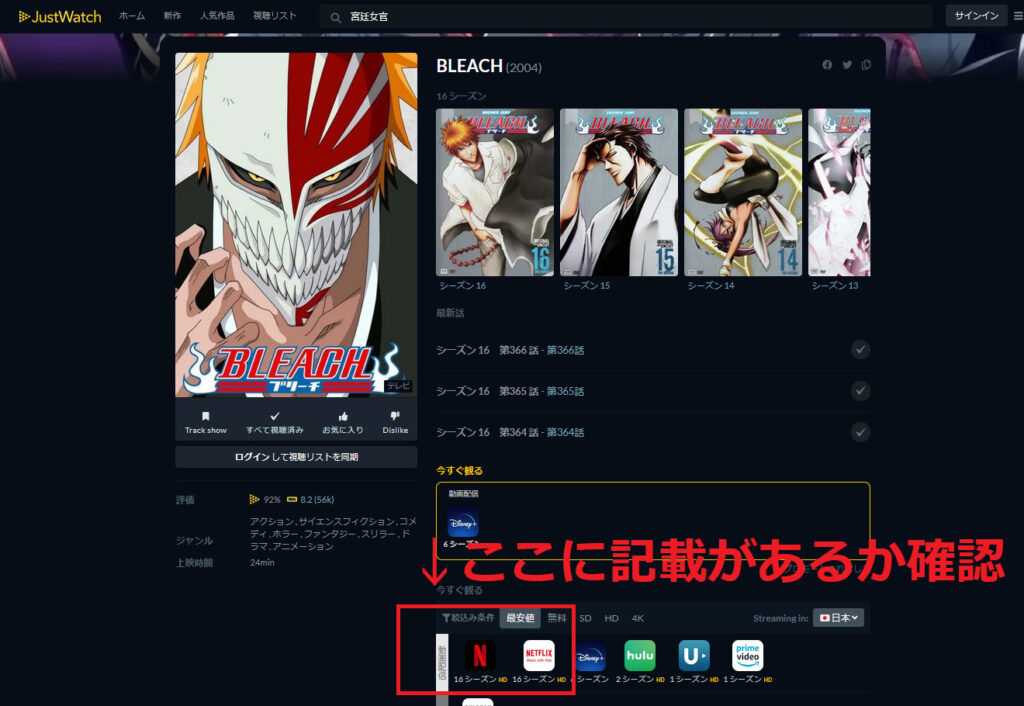
公式から確認できないため面倒ですが以上の手順で確認できます。
ジャンル別一覧リンク
ジャンル別に以下のリンクから確認することができるので利用してください。
解約方法
公式サイトからの手順
Netflixの公式サイトから解約する手順は、次のとおりです。
1 公式サイトにアクセスし、「アカウント」を表示。
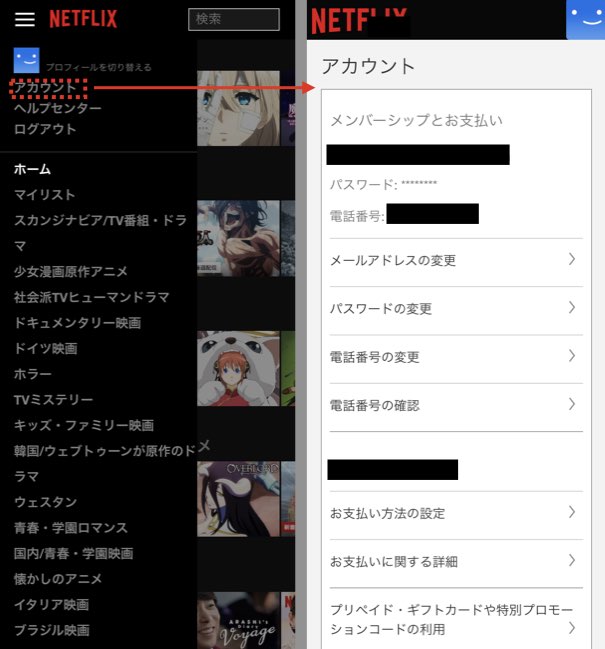
2 表示された中で「メンバーシップのキャンセル」というボタンを選択
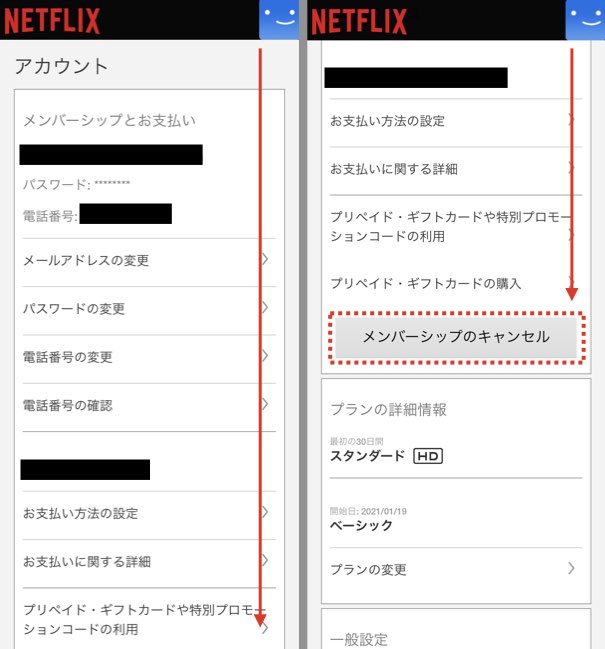
3 「キャンセルの手続完了」を選択
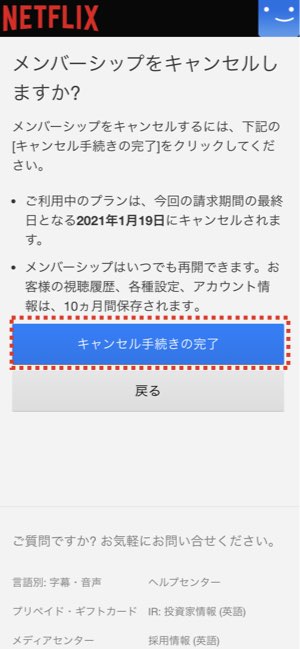
4 アンケートの画面に移ったら、どれかひとつにチェックを入れて「完了」を選択
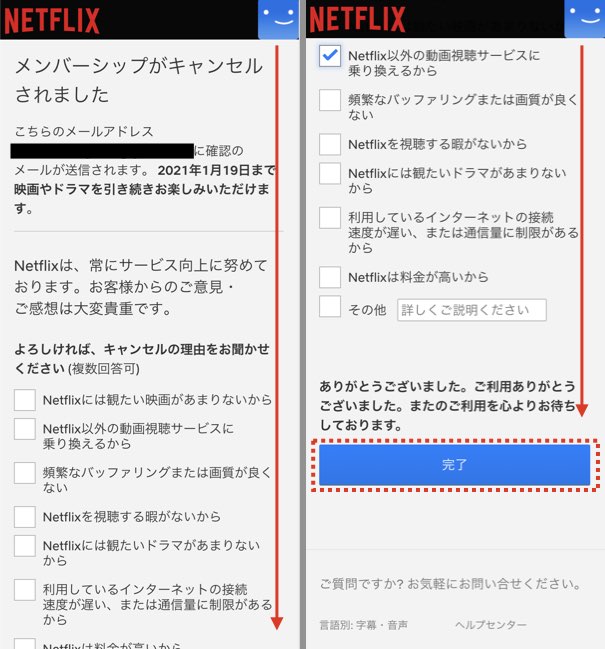
5 アカウントの箇所が「メンバーシップの再開」になっていれば、解約完了
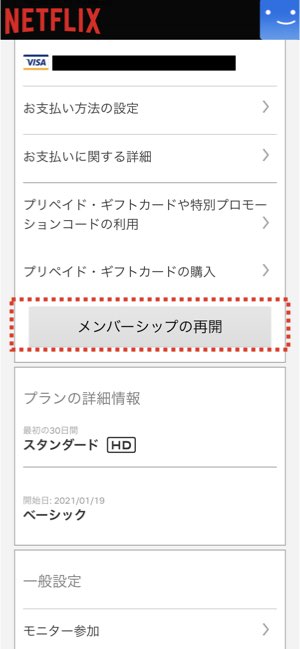
Google Playからの手順
AndroidデバイスからNetflixに契約した場合は、Google Playのアカウントページにて解約をおこないます。
- Netflixアプリを起動してアカウントページを選択。
- ブラウザが起動するので「Google play を通じたご請求とお支払い」から「Google play」を選択。
- 「定期購入」を選択して「キャンセル」を選択。
- 「定期購入を解約しますか」という画面で「定期購入を解約」 を選択。
- 「解約すると定期購入は終了し、以後請求は発生しなくなります。」というポップアップメニューが表示される。
Google Playからキャンセルの確認メールが届いたら解約完了
iOS端末からの手順
iOS端末から、Netflixを解約する手順は以下のとおりです。
- iPhoneやiPadなどのiOS端末から「設定」を選択。
- 一番上部の自分のユーザー名を選択。
- 「サブスクリプション」から「Netflix」選択。
- 「サブスクリプションをキャンセルする」を選択して解約完了。
auセットプランからの手順
auのセットプランの解約は、My auでも変更可能です。auセットプランの具体的な解約手順は、以下のようになります。
- My auにログインする。
- 「スマートフォン・携帯電話」を選択。
- 「契約内容・手続き」にアクセスし、「ご契約情報」欄の「変更」を選択。
- 希望のプラン「Netflix」を選び「同意して次に進む」を選択。
- 注意事項を確認して「上記注意事項を確認しました」をチェックして「次へ」を選択。
- 内容を確認して「プラン変更を申し込む」を選択すれば解約完了。
SoftBankからの手順
Softbankは、My SoftBankから解約ができます。具体的な解約手順は、以下のとおりです。
- 契約をしている携帯番号でMy Softbankへログインする。
- カテゴリから「契約・オプション管理」を選択。
- 「オプション」のタブを選んで、Netflixの右側に出ている「変更」ボタンを選択。
- オプションサービス変更画面のNetflixを解除するの右の「次へ」を選択。
- 上記お申込内容の同意の「同意する」にチェックし、「申込」を選択すれば解約完了。
Amazon Fire TVからの手順
Amazon Fire TVからNetflixを解約する方法は以下の通りです。
- Netflixにログインする。
- 画面右上のプロフィールアイコンを選択して、メニューの「アカウント情報」を選択。
- 「アカウント情報」画面が表示されたら、そのなかで「メンバーシップのキャンセル」を選択。
- 「メンバーシップをキャンセルしますか?」と表示されるので、「キャンセル手続きの完了」を選択。
- 「メンバーシップがキャンセルされました」と表示され、解約完了。
dアニメストア

料金
月額440円(税込)

概要
この動画配信サイトは名前の通りアニメに特化したサービスです。アニメ作品が他のどの動画配信サービスよりも見放題になります。
アニメ特化のサービスで値段もいろいろなジャンルを全体的に配信する他のサイトに比べ安く設定されています。またアニメを見る人に向けてコンテンツが作り込まれており、アニソンや今期のアニメといったような調べ方もできるようになっています。
アニメだけを見たいという方はぜひこのサービスを活用しましょう。
それぞれのメリットデメリットとしては以下のようになります。
| メリット | デメリット |
|
|
見たい作品の調べ方
見たい作品の調べ方は下記の通りになります。
1 dアニメストア 作品を探すにアクセス
2 検索欄に作品名またはキーワードを入力
3 作品があれば表示される
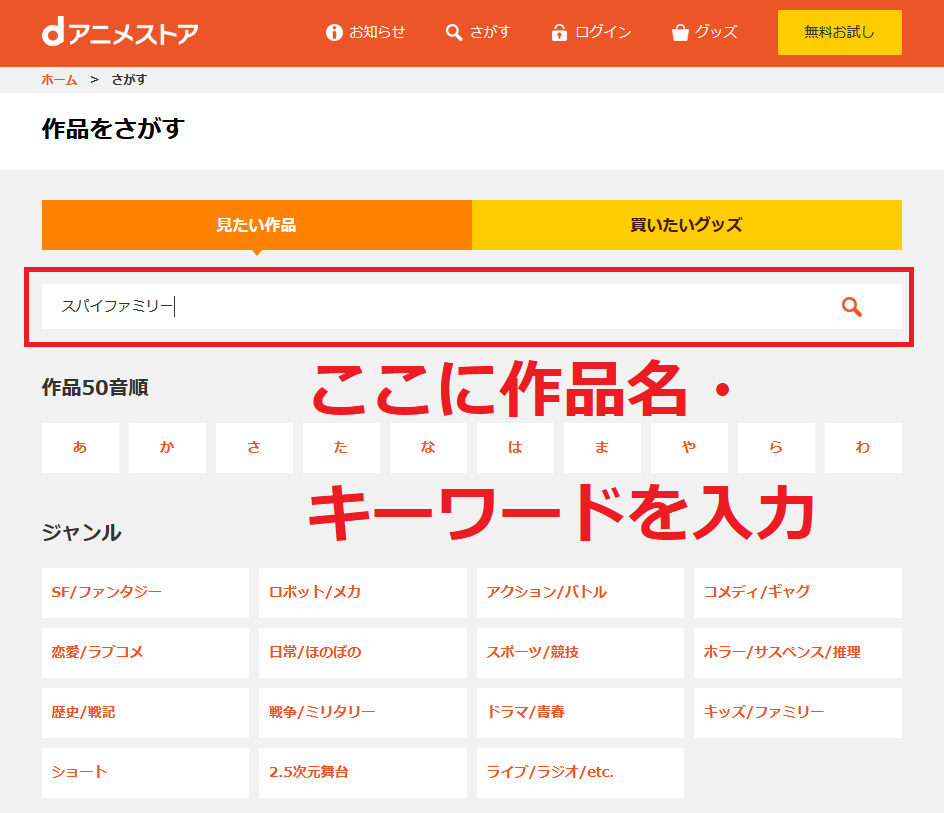
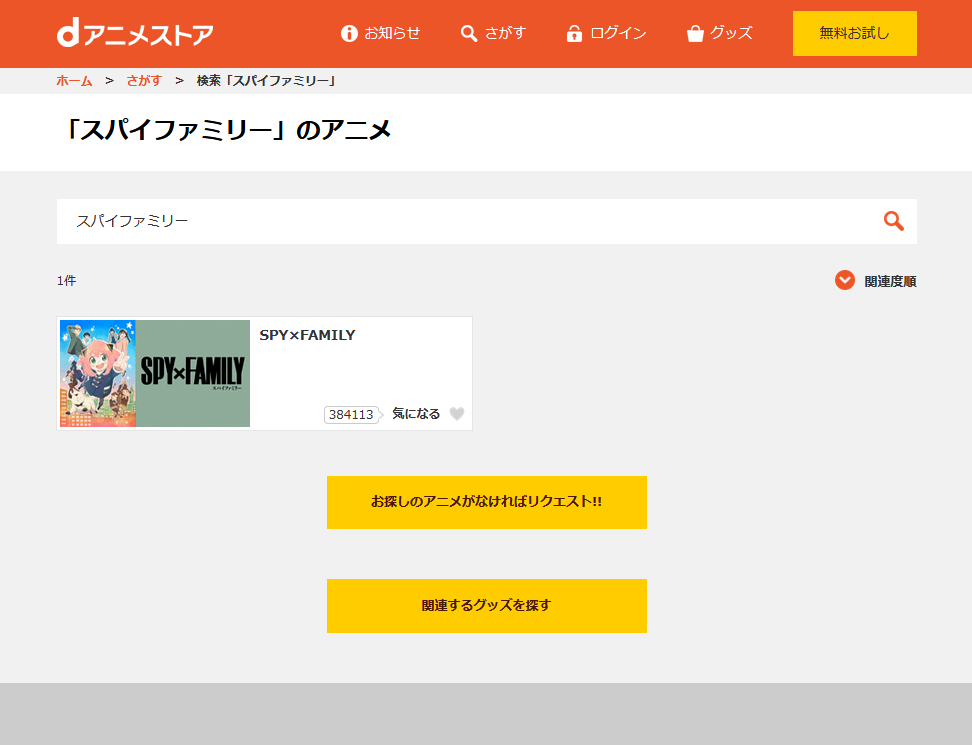

ジャンル別一覧リンク
ジャンル別に以下のリンクから確認することができるので利用してください。
- SF/ファンタジーアニメランキング
- ロボット/メカアニメランキング
- アクション/バトルアニメランキング
- コメディ/ギャグアニメランキング
- 恋愛/ラブコメアニメランキング
- 日常/ほのぼのアニメランキング
- スポーツ/競技アニメランキング
- ホラー/サスペンス/推理アニメランキング
- 歴史/戦記アニメランキング
- 戦争/ミリタリーアニメランキング
- ドラマ/青春アニメランキング
- キッズ/ファミリーアニメランキング
- ショートアニメランキング
- 2.5次元舞台アニメランキング
- ライブ/ラジオ/etc.アニメランキング
解約方法
スマホ・パソコンで解約する
スマホ・パソコンで解約する場合の手順は、以下のとおりです。
- dアニメストアの公式サイトにアクセスしログイン。
- ページの下部にある「解約」を選択。
- アンケートの回答画面に遷移した後、画面下部の「解約する」を選択。
(※アンケートの回答は必須ではありません) - 「手続き内容を確認」の部分で、「dアニメストアを解約する」にチェックを入れる。
- 「dアニメストア 注意事項」と書かれている部分を選択し、注意事項を読む。
(※注意事項を読まなければ次に進むことができません) - 注意事項を読み終えたら「閉じる」ボタンを選択。
- 注意事項を読み終えた後、「dアニメストアの注意事項に同意する」にチェックを入れる。受付確認メールを受信or受信しないを選択し、「次へ」を選択。
- 「手続きを完了する」を選択し解約完了。
dアニメストアのアプリから解約する
dアニメストアは、アプリから解約することも可能です。手順は、以下のとおりです。
- dアニメストアのアプリを起動。
- dアニメストアにログインしてページ下部にある「解約」を選択。
- アンケート回答ページの下部にある「解約する」を選択。
- 「手続き内容を確認」の項目内にある「dアニメストアを解約する」にチェックを入れる。
- 「dアニメストア 注意事項」を選択して注意事項を確認。
- 「dアニメストアの注意事項に同意する」にチェックを入れる。
- 受付確認メールを受信するかしないかを選び「次へ」を選択。
- 「手続きを完了する」を選択して解約完了。
「dアニメストア 注意事項」は、最後まで読まないと次に進めないので注意しましょう。
電話で解約する
電話で解約する場合は、ドコモのお客様サポートに電話することで解約できます。
- ドコモの携帯からかける場合の番号:151
- ドコモの携帯以外からかける場合の番号:0120-800-000
電話で解約する場合、dアカウントの情報が必要となります。dアニメストアで使用中のdアカウントIDを控えておきましょう。
ニコニコ支店公式サイトから解約する
コメント機能やアニメの生放送を楽しめる「dアニメストア ニコニコ支店」を利用している場合は、ニコニコ支店公式サイトから解約する必要があります。解約の手順は、以下のとおりです。
- dアニメストア ニコニコ支店公式サイトにアクセスする
- メールアドレスまたは電話番号とパスワードを入力してログインする
- ページ下部にある「退会手続き」をタップする
- 「退会する」を選択する
- 画面の指示に従って解約手続きを行う
dアニメストア for Prime VideoはAmazonから解約する
Amazonプライムのサービス「dアニメストア for Prime Video」を利用している場合は、Amazonの公式サイトから解約手続きを行います。手順は、以下のとおりです。
- Amazon公式サイトにアクセスしてログイン。
- 右上の「アカウント&リスト」を選択。
- 「メンバーシップおよび購読」を選択。
- 「dアニメストア for Prime Video」の「購読登録を管理する」>「ビデオ設定に移動する」の順に選択。
- 「Prime Videoチャンネルの管理」ページ下部にある「登録解除」を選択。
- 「dアニメストア for Prime Videoチャンネル登録を終了しますか?」と表示されたら「自動更新機能を無視して、〇年〇月〇日まで視聴する」を選択、Amazonからの解約完了メールが届いたら解約完了。
FODプレミアム

料金
月額976円(税込)

概要
こちらは、2万5000以上の作品が見放題になります。フジテレビ系コンテンツが充実している、マンガ・雑誌も読み放題といった特徴があります。
さらに、電子書籍全ての作品がその場で20%キャッシュバックされる特典があるので、会員登録して書籍を購入すると20%のポイント還元があります。
ポイントはレンタル作品やFODマンガ(漫画・小説・写真集等の電子書籍)、FODマガジン(雑誌読み放題)のFull版・バックナンバーの購入等に利用することができます。
それぞれのメリットデメリットとしては以下のようになります。
| メリット | デメリット |
|
|
見たい作品の調べ方
見たい作品の調べ方は下記の通りになります。
1 FODにアクセス
2 右上の検索窓に調べたい作品・キーワードを入力
3 作品があれば検索結果に表示
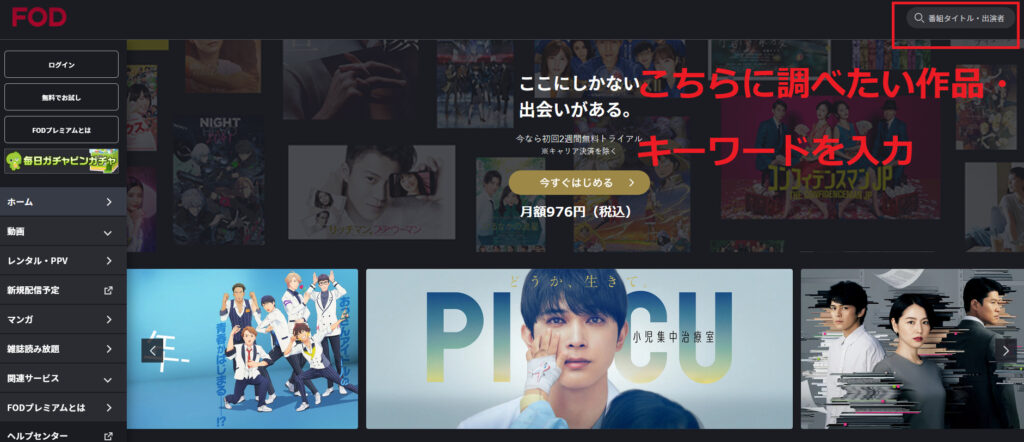
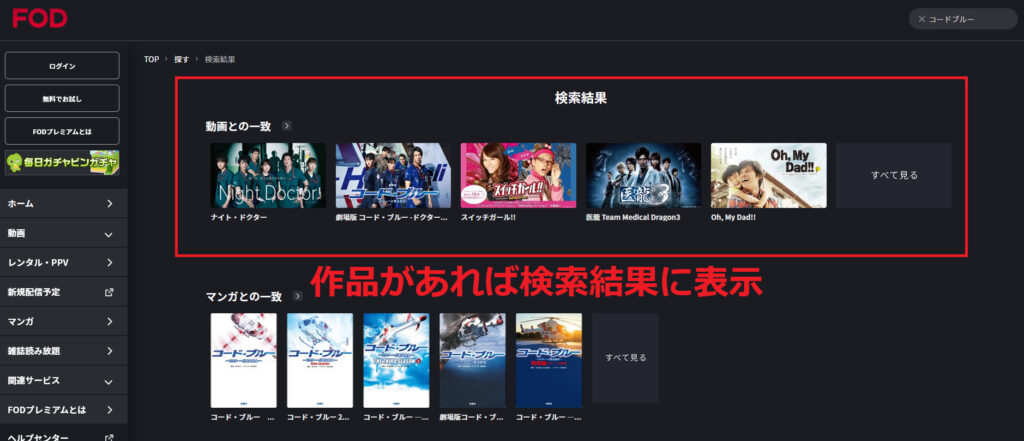
ジャンル別一覧リンク
ジャンル別に以下のリンクから確認することができるので利用してください。

解約方法
FOD Premiumの解約は、決済方法や登録した方法によって手続きが異なります。解約方法は以下のように分けられます。
| 決済方法 | 解約方法 |
|---|---|
| クレジットカード決済 Amazon決済 D払い auかんたん決済、au PAY、UQmobile 楽天ペイ docomo SPモード決済 Yahoo!ウォレット フジテレビID |
FOD公式Webサイト |
| iTunes Store決済 | デバイス |
| GooglePlay決済 | スマートフォン、タブレットのFODアプリ Google PlayストアのWEBページ |
| Amazon Fire TV | Amazon公式サイト |
| auテレビパックプラン | au公式サイト |
具体的な解約方法についてもそれぞれ見ていきましょう。
公式サイトでの解約方法
1 公式サイトにログインをします。
2 ログインをしたら左上の三角線マークをタップし、「マイページ」をクリック。
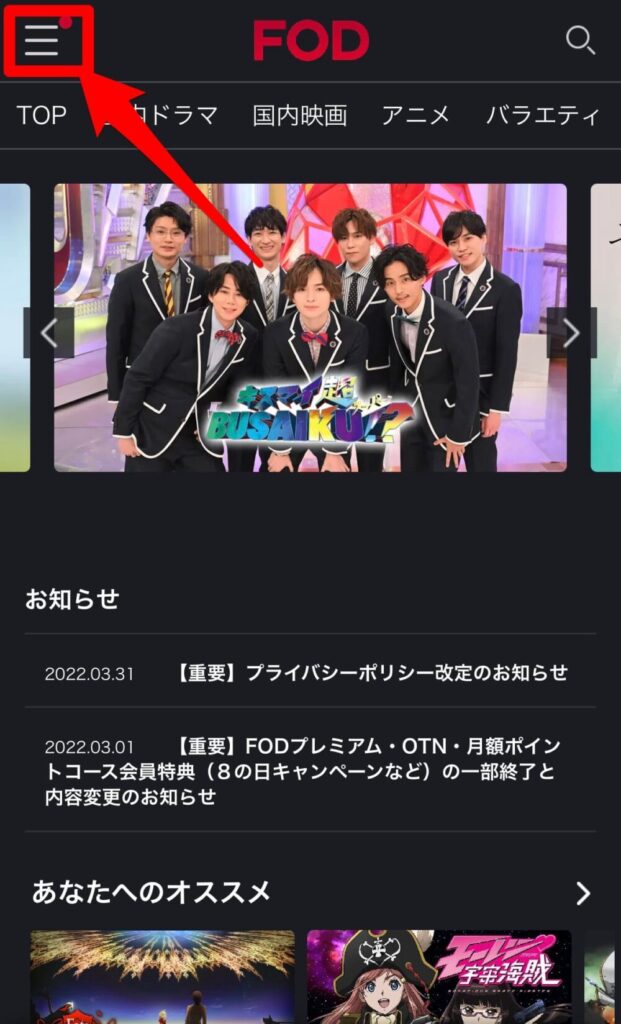
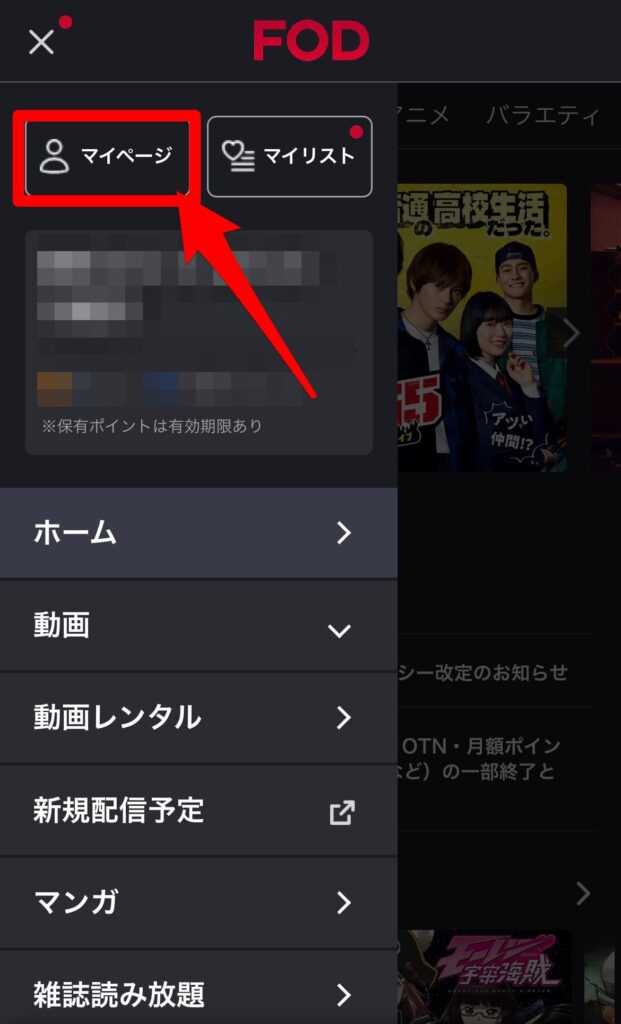
3「会員情報」の欄にある「登録情報の確認・変更」をタップし、登録しているコースが表示されるので、「解約手続きへ」を選択。
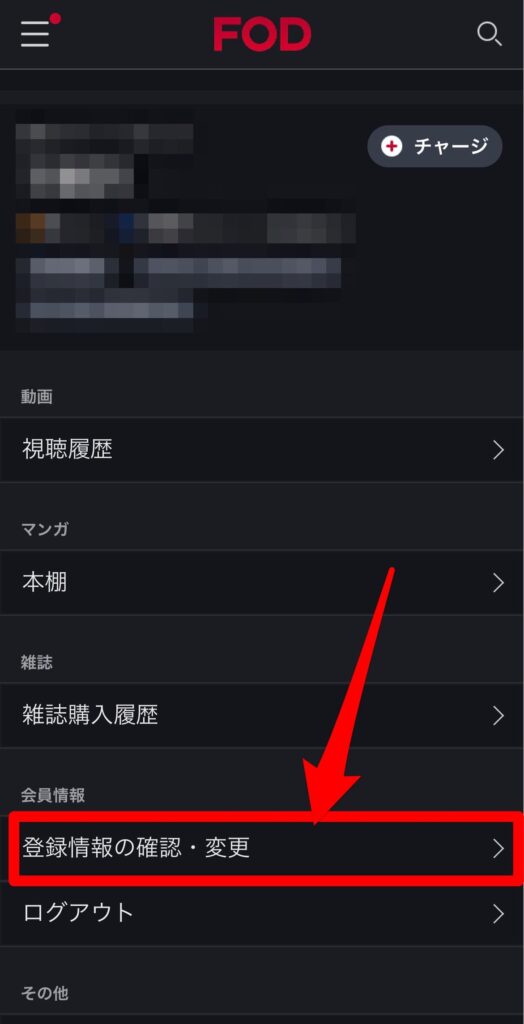
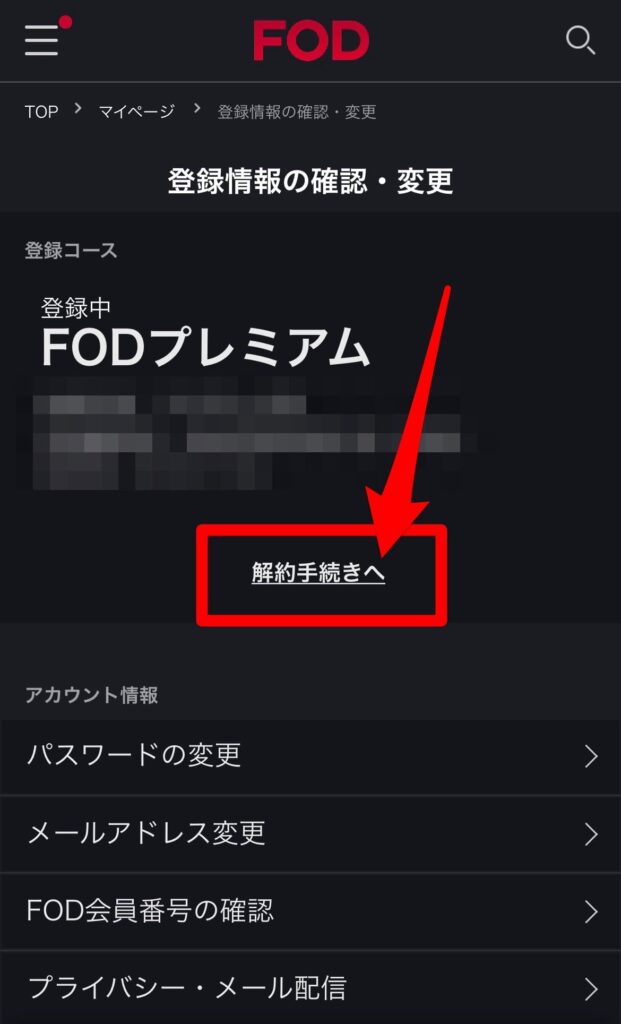
4 解約に関する注意事項が表示されるので、確認し「解約に進む」を選択。
5 「登録コースの解約確認」ページが表示されるので、アンケートやコメントを記入し(入力したくなければ入力しなくてもOK)「解約する」をタップすれば、解約完了です。
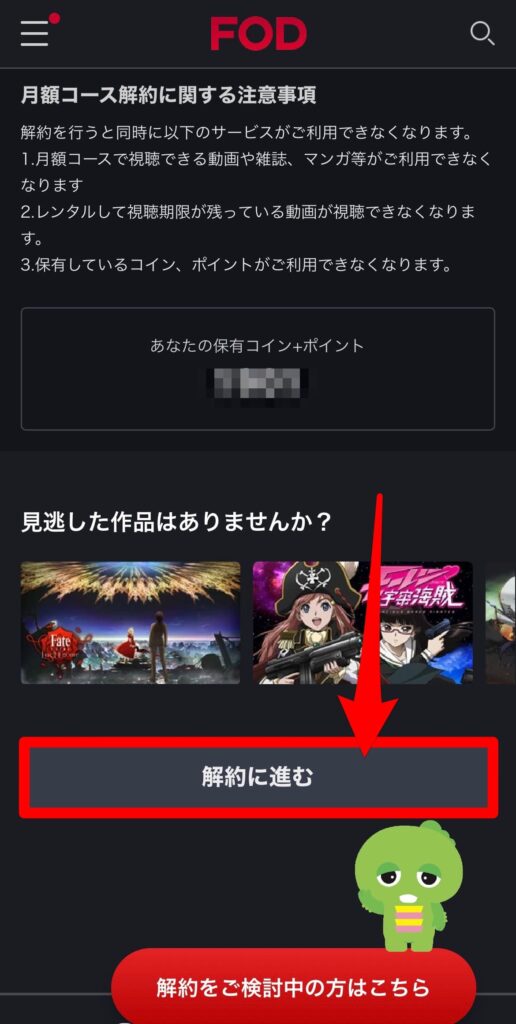
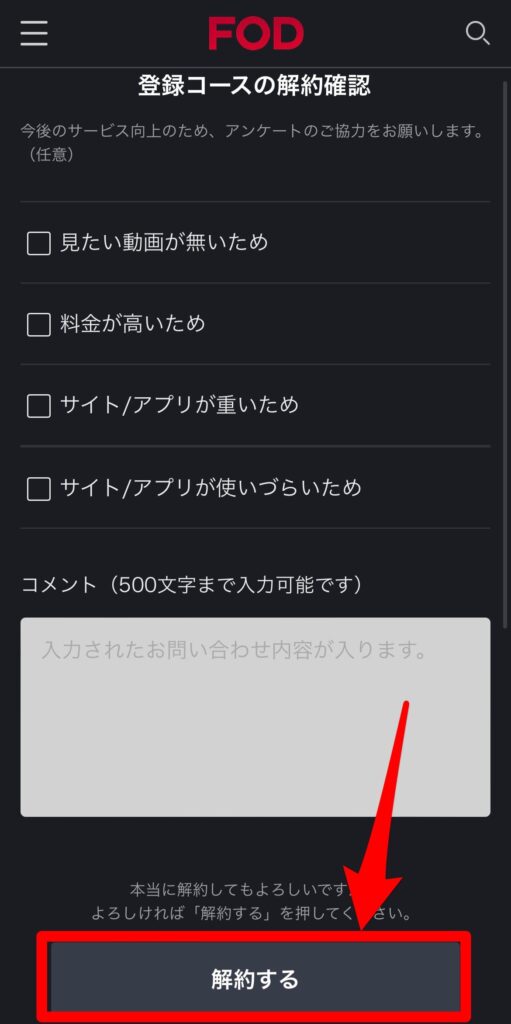
Amazon Fire TVでの解約方法
Amazon Fire TVでFOD Premiumに申し込んだ場合、Fire TVで解約することはできないので注意が必要です。
Amazon Fire TVの解約は、Amazonのwebサイトから解約手続きを行います。(スマホからの場合パソコンからの場合のそれぞれを説明します。)
スマートフォンからの場合
1 Amazonのwebサイトにアクセスし、ログイン。右上のアカウントマークをタップ、下にスクロールし「お客様の会員資格と定期購読」を選択。
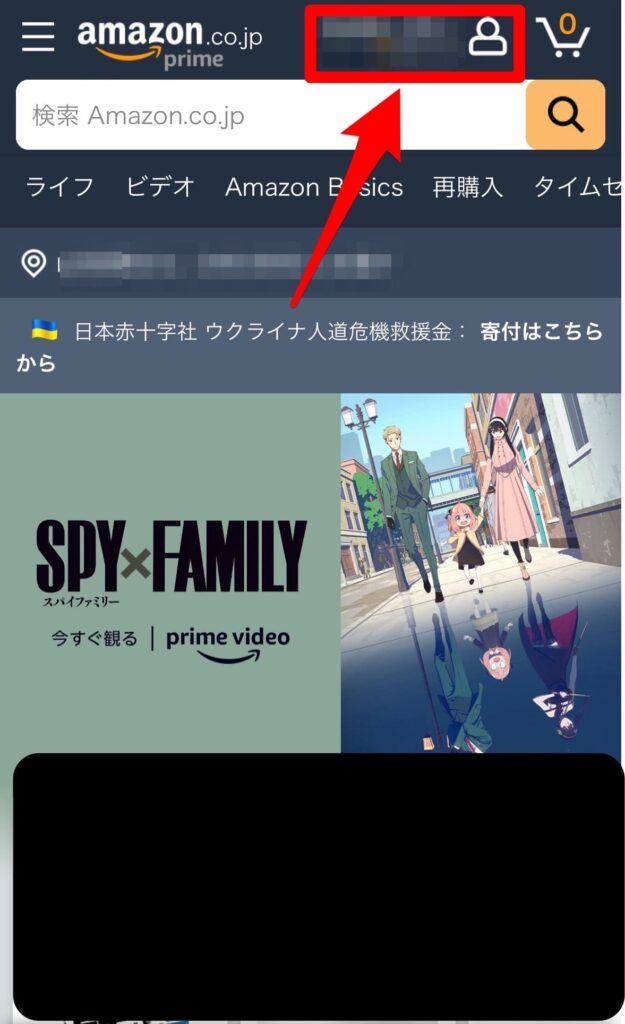
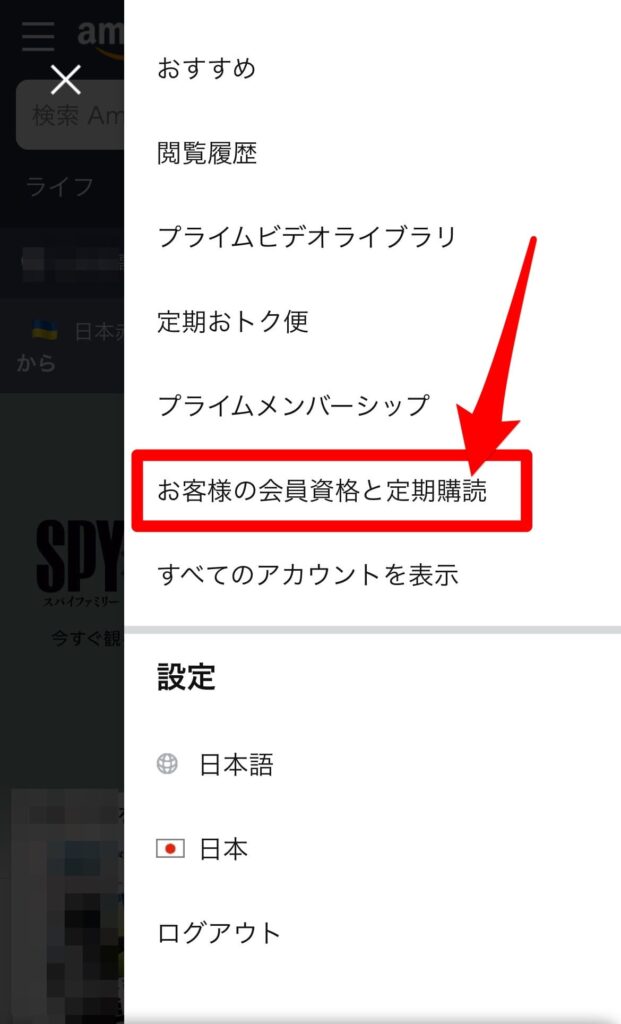
2 Amazonで定期購入しているものが表示されるので「FOD Premium」の「定期購入をキャンセルする」を選択、パスワードを入力し、案内に沿って解約手続きを行う。
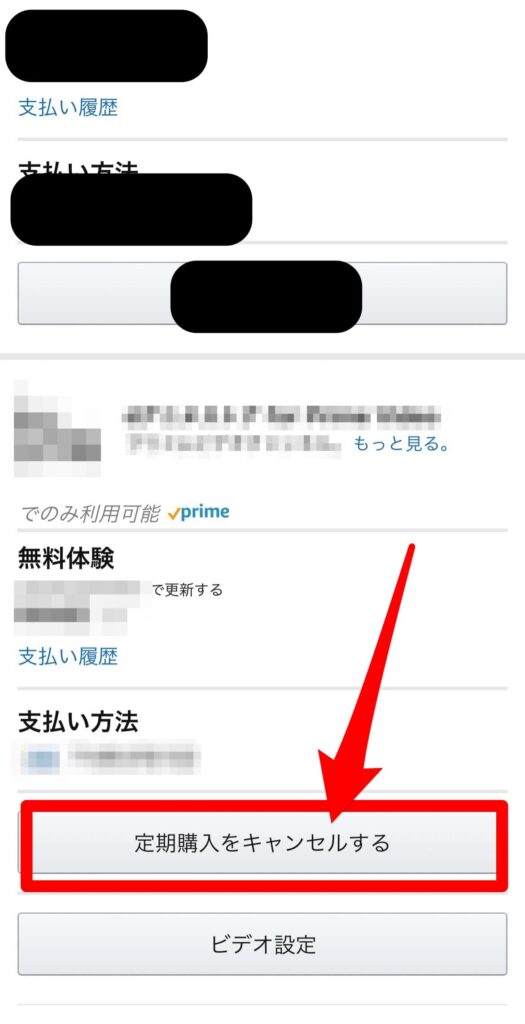
パソコンサイトの場合
1 Amazonのwebサイトにログインし、右上の「アカウント&リスト」を選択。
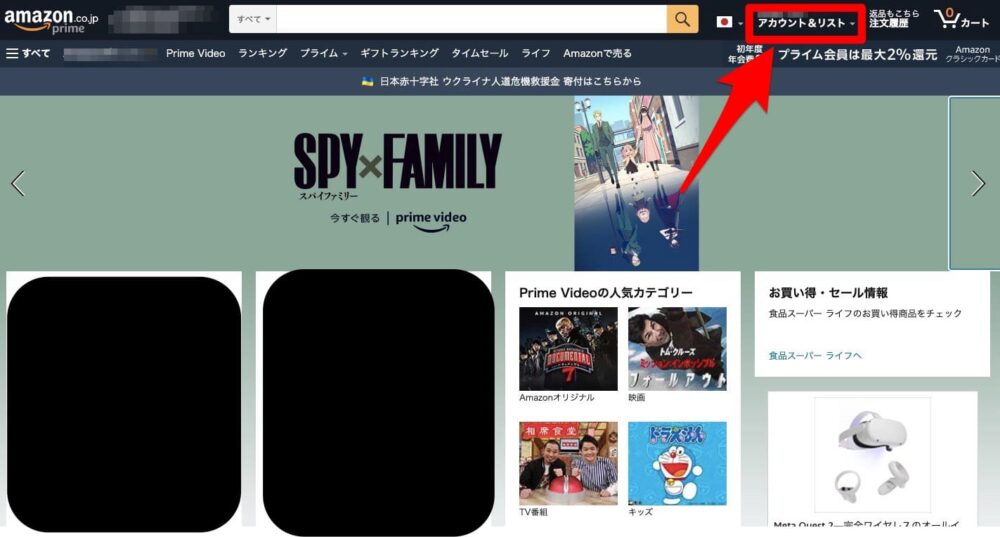
2 「アプリライブラリとデバイスの管理」をクリックし、パスワードを入力。
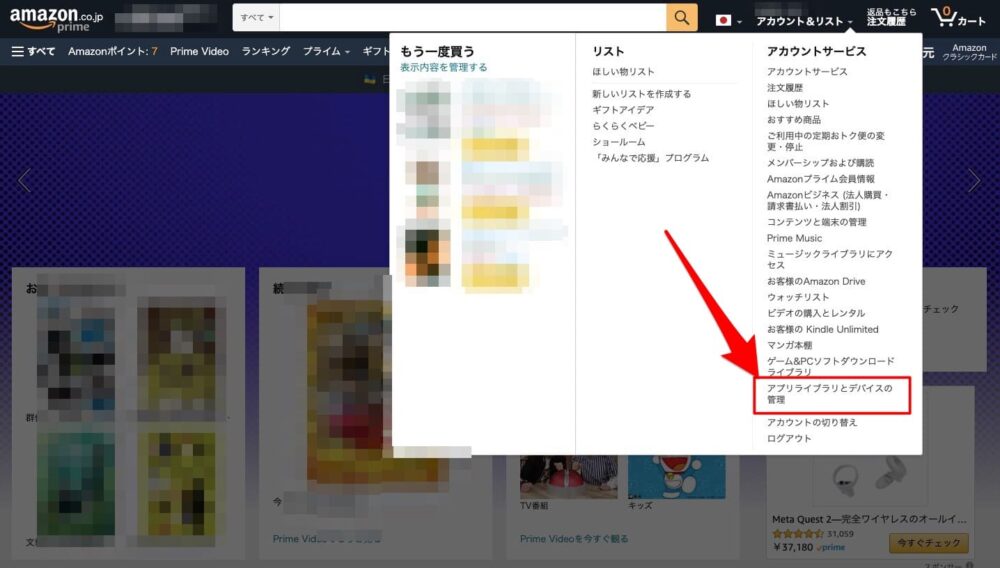
3 「FOD Premium」の欄の右横にある「アクション」から「自動更新をオフにする」を選択して解約完了。
Amazon Fire TVでは、すぐに視聴できなくなることはなく、支払いを済ませた期間分までは視聴することができます。
iTunes Store
1 iPhoneの「設定アプリ」を開き、自分の名前をタップ。「サブスクリプション」を選択。
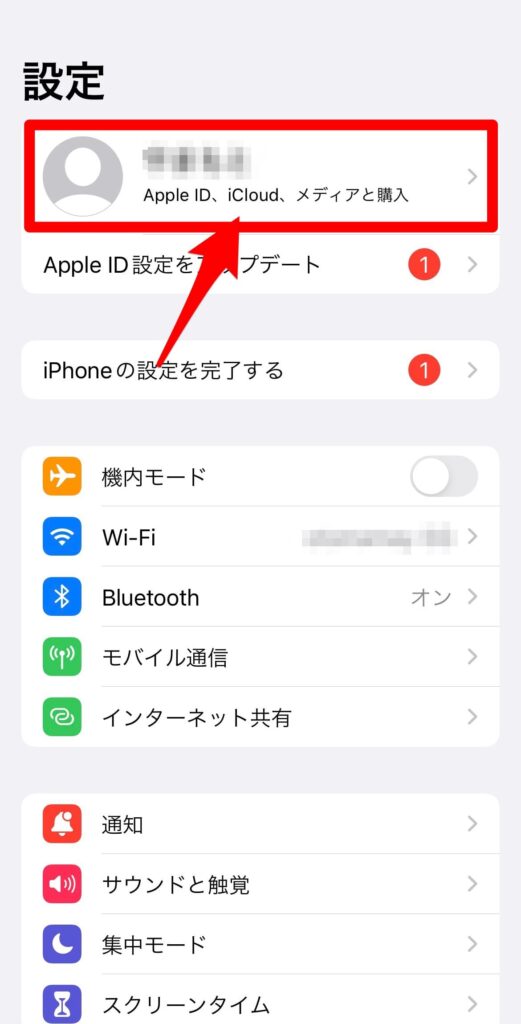
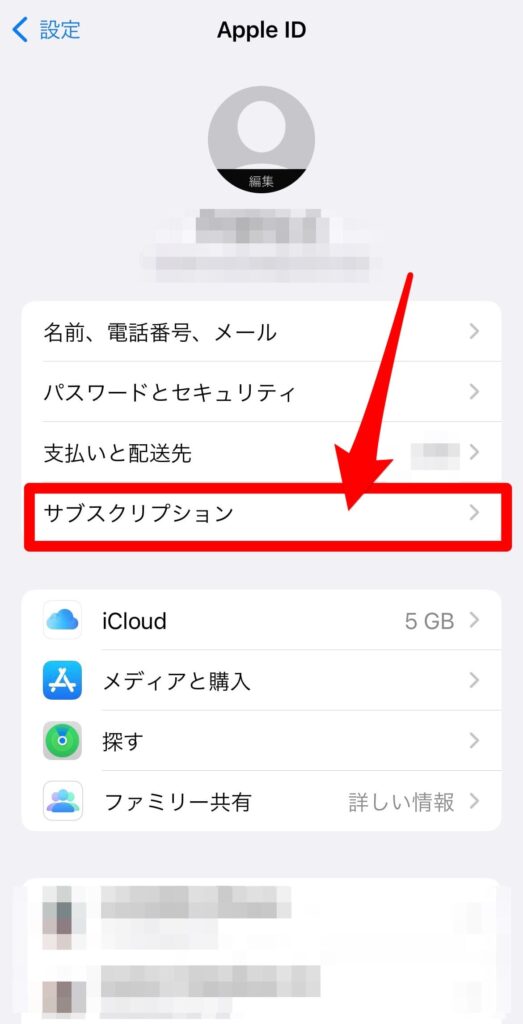
2 「FOD Premium」の欄を選択。下の方に「サブスクリプションをキャンセルする」または「無料トライアルをキャンセルする」があるので選択。
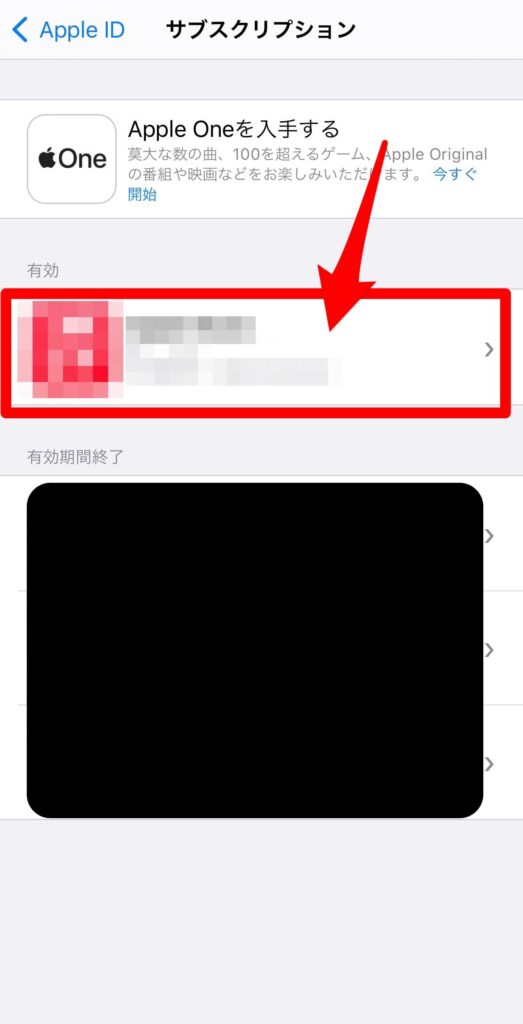
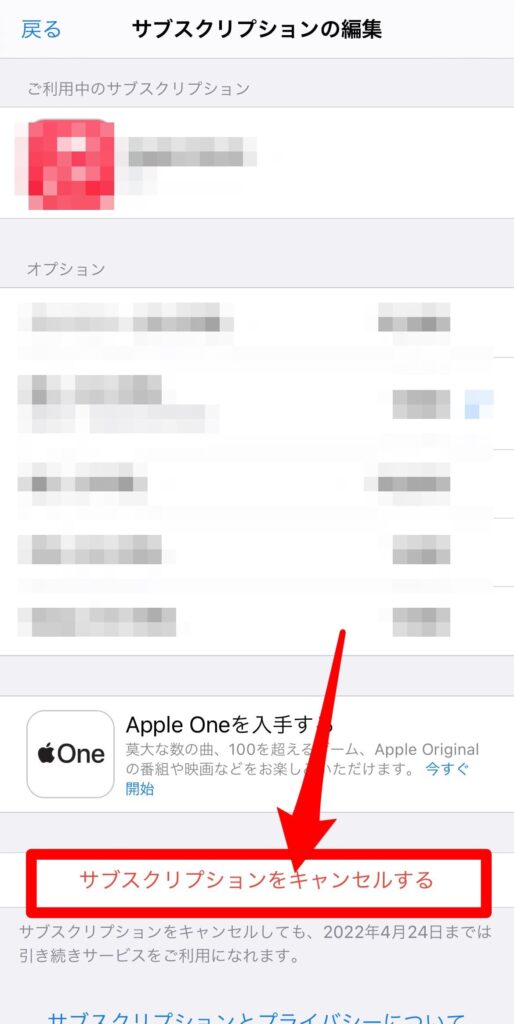
3 「確認」を押すと解約完了。
dTV

料金
月額550円(税込)
概要
こちらは動画・音楽などの12万作品以上が月額料金550円で楽しめめるコスパが良い点が特徴的なサービスです。支払いにはdポイントも使えます。
見逃しアニメ配信が充実しており反映が早い点もメリットの一つです。
欠点としては複数端末で同時視聴ができない点です。
それぞれのメリットデメリットとしては以下のようになります。
| メリット | デメリット |
|
|
見たい作品の調べ方
1 dTVにアクセス
2 右上の検索窓に見たい作品名かキーワードを入力する
3 作品があれば検索結果に表示される
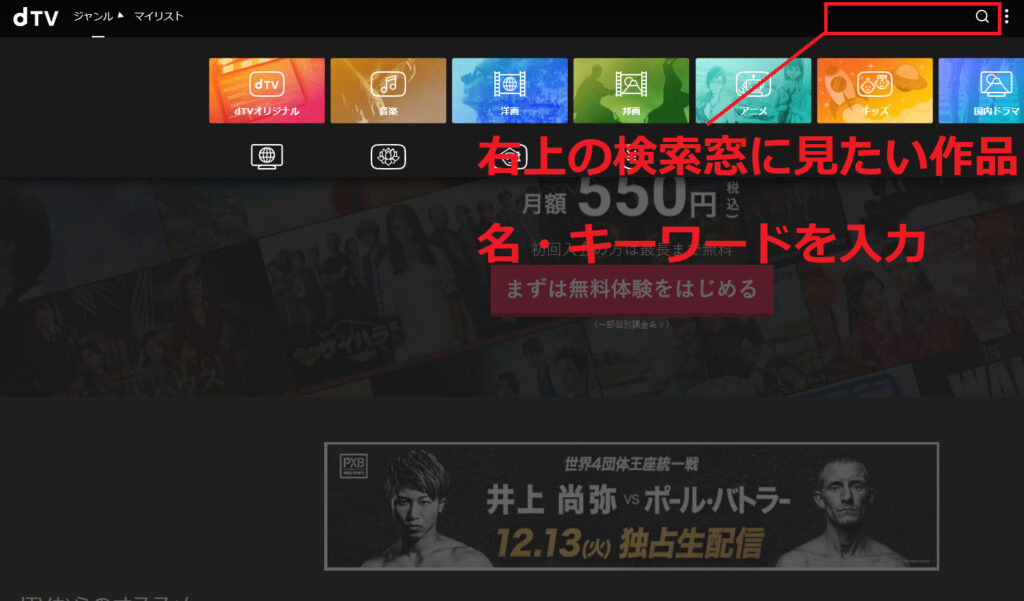
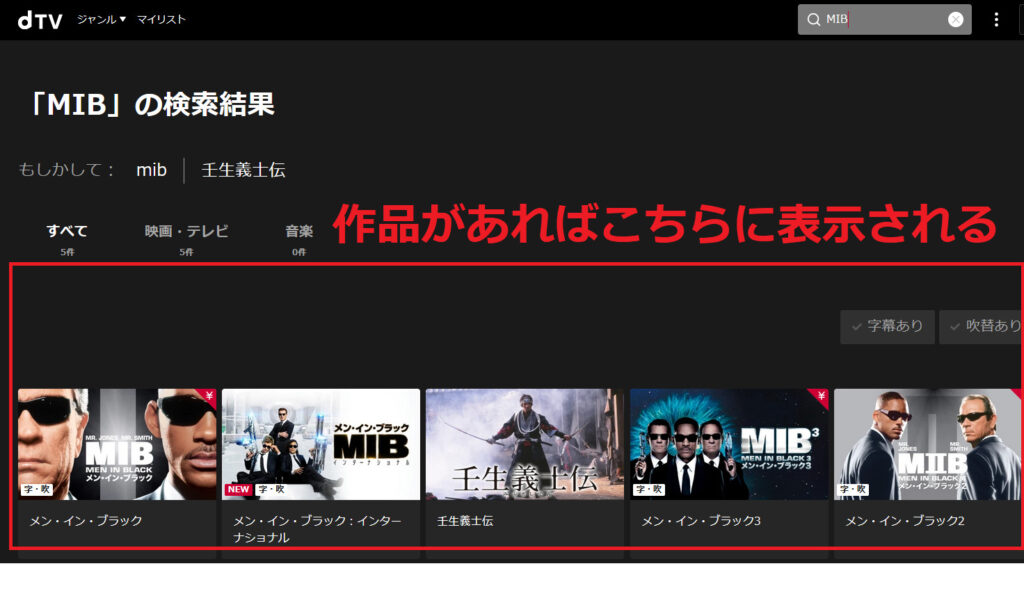
ジャンル別一覧リンク
ジャンル別に以下のリンクから確認することができるので利用してください。
解約方法
dTVの解約方法は以下の3種類です。
- パソコン
- スマホ
- 電話
パソコン
パソコンを使っての解約は、ブラウザからdTVの公式サイトにログインをして行います。
- dTV公式サイトから会員ページにログイン
- TOPページ右上の「マイリスト」をクリックし「ジャンル」を選択し「アカウント」をクリック
- 契約情報の画面が表示されるので、画面下部にある「退会」をクリック
- 利用規約を読み、「dTVを解約する」「dTVの注意事項に同意する」両方チェックをして「次へ」をクリックして解約完了
スマホ
スマホアプリを使っての解約方法は以下の通りです。{注意:スマホアプリで解約する場合はAndroid端末のみでしか出来ない、iOS端末(iPhoneやiPadなど)はアプリ利用は可能ですが解約手続きは出来ません。}
- dTVアプリを起動しログイン。
- 画面上部の「アカウント」をタップ、契約状況が確認できるので、「退会」を選択して再度dアカウントとパスワードを入力。
- dTVの注意事項を確認して「解約」をタップ
注意:android・iOS端末どちらでも、アプリを削除しただけでは解約にならないので、必ず解約手続きを取ってください。
電話
電話で解約をする場合には以下の番号・受付時間を参考にしてください。
- ドコモユーザー:151
- 一般回線ユーザー:0120-800-000
- 受付時間:9~20時間(年中無休)
解約方法はオペレーターに「dTVを解約したい」旨を伝えるだけです。
解約する際には、契約時に決めた「ネットワーク暗証番号」の確認が求められます。
週末や18時以降の時間帯は電話が混雑する事が多いので、平日の日中がおすすめです。
Disney+

料金
Disney+は支払方法によって金額が変わります。1年分一括で払うほうが2か月分お得になります。
月額990円(税込)、年額9,900円(実質2か月分無料)(税込)

概要
こちらのサービスは名前の通りディズニー作品が充実しています。
ディズニーの新作を含む映画を多数ラインナップしているほか、未公開シーンなどのボーナス・コンテンツも充実しています。
ディズニープラスオリジナル作品の独占配信や、ディズニー・チャンネル、ディズニージュニア作品等ディズニー好き向けのコンテンツです。
またディズニー以外にも海外ドラマ・映画、韓国ドラマ、国内アニメなど様々なジャンルの動画も視聴することができます。
それぞれのメリットデメリットとしては以下のようになります。
| メリット | デメリット |
|
|
見たい作品の調べ方
見たい作品は以下のように調べることができます。
1 JustWatchにアクセスして、赤枠の検索窓に見たい作品名またはキーワードを入力。
2 検索結果が出てくるので該当のものを選択。
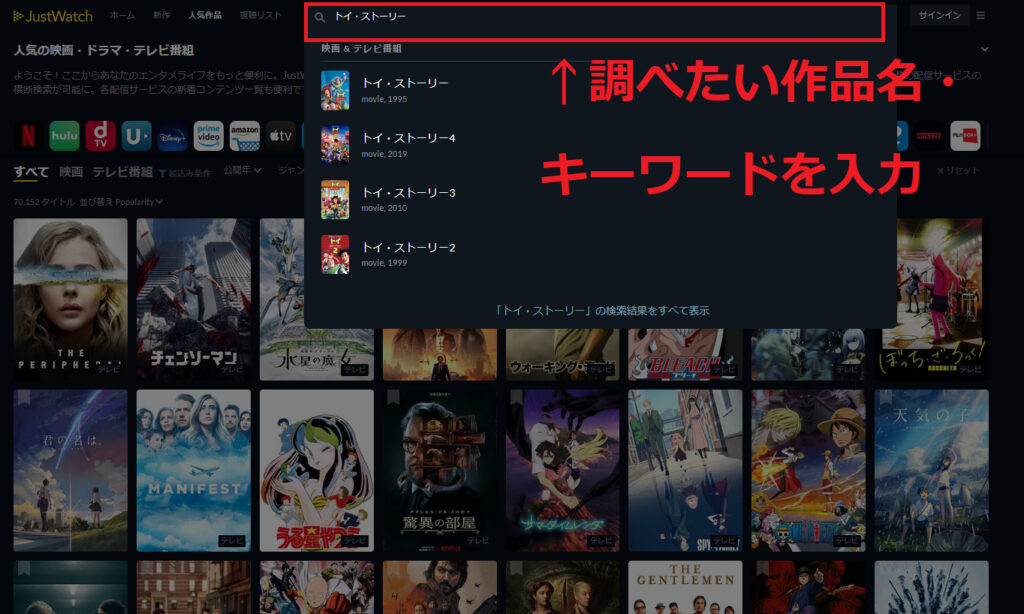
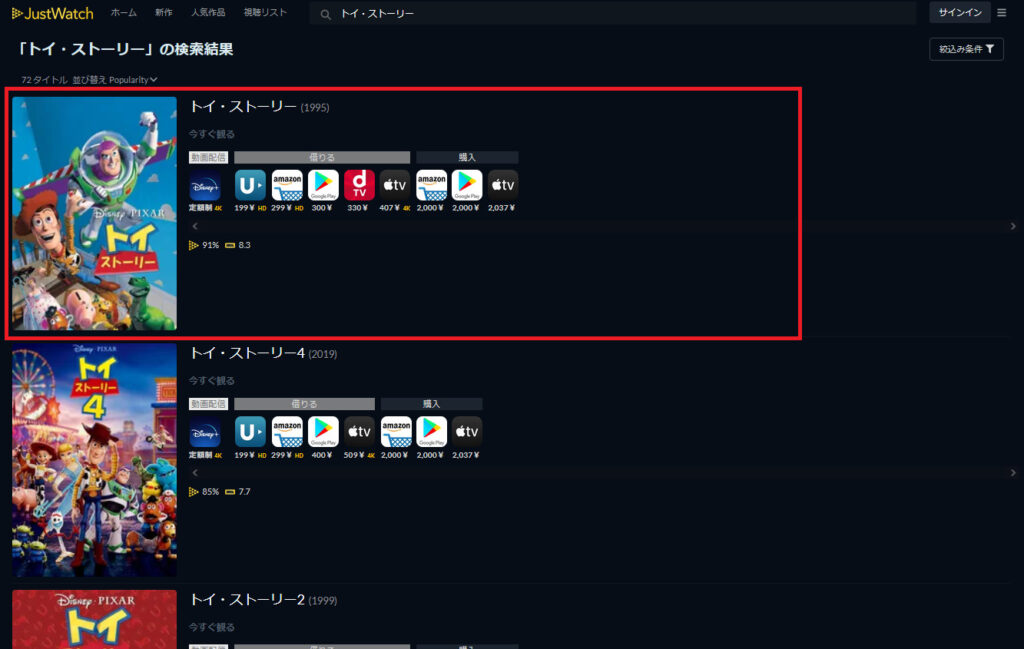
3 赤枠の部分に配信されているサービスが記載されるのでNetflixがあれば配信していることが分かる。
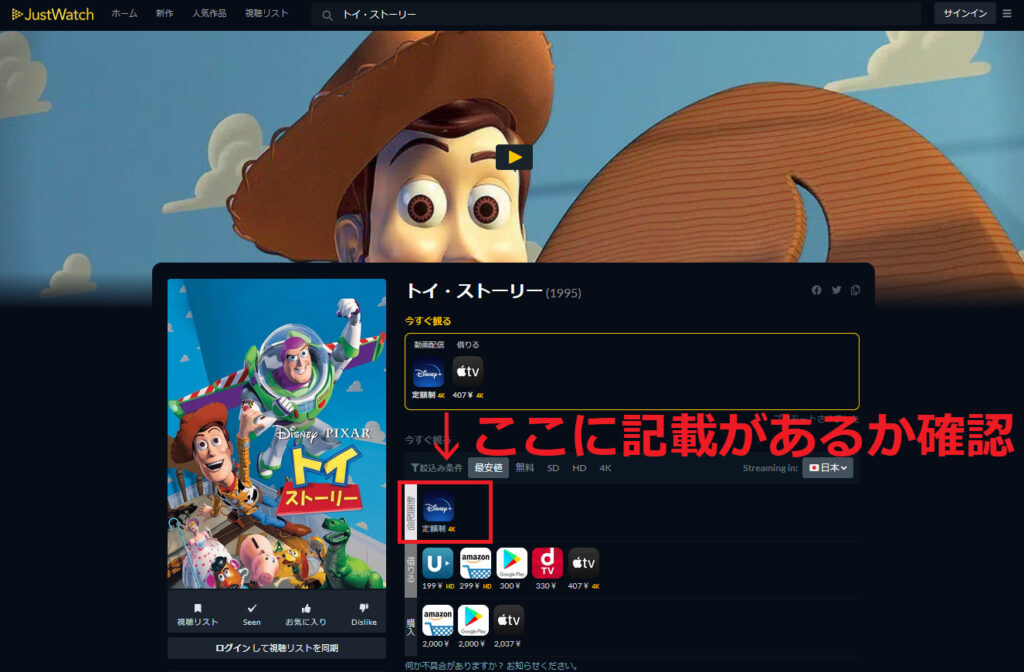
公式から確認できないため面倒ですが以上の手順で確認できます。

ジャンル別一覧リンク
ジャンル別に以下のリンクから確認することができるので利用してください。
解約方法
My docomoから解約
Disney+をMy docomoで解約する手順は以下の通りです。
1 My docomoから、Disney+を契約したdアカウントでログイン。
2 「ご契約内容」⇒「現在契約中の主なサービス」にある「Disney+(ディズニープラス)」の横の(解約する)を選択。
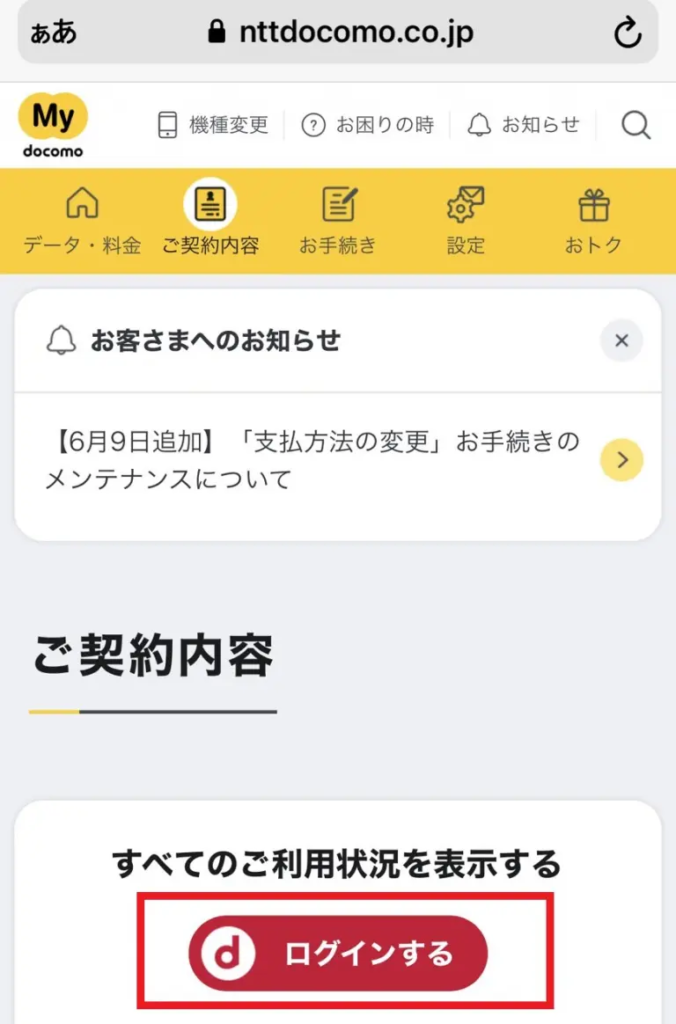
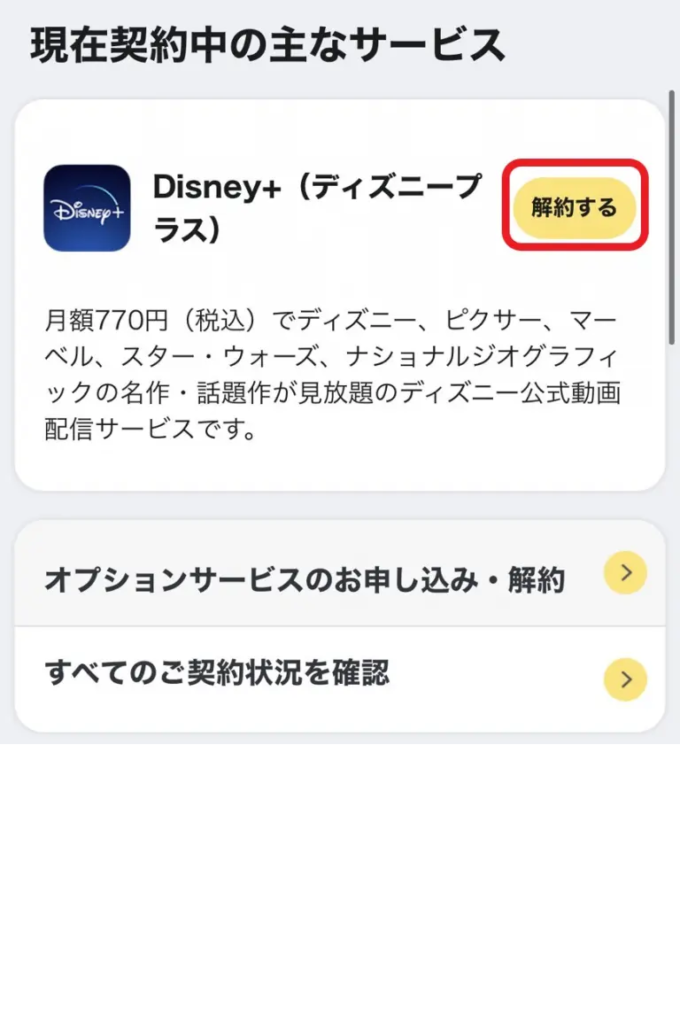
3 docomo ディズニープラスの画面で「Disney+(ドコモ)注意事項」をクリックして、注意事項を確認。
4「Disney+(ドコモ)の注意事項に同意する」にチェックを入れて、「次へ」ボタンを選択。
5「手続きを完了する」を選択すれば解約完了
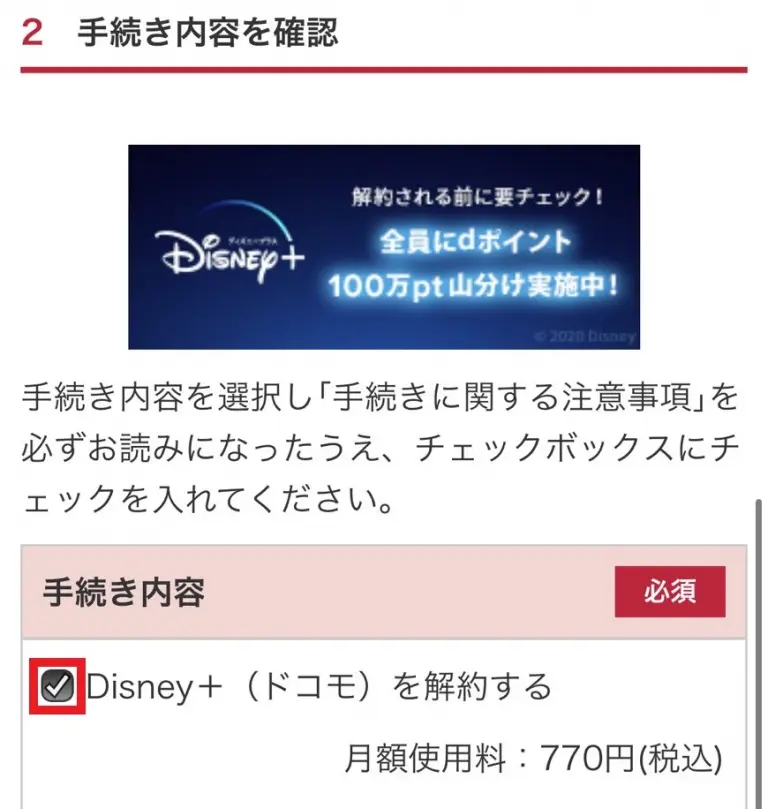
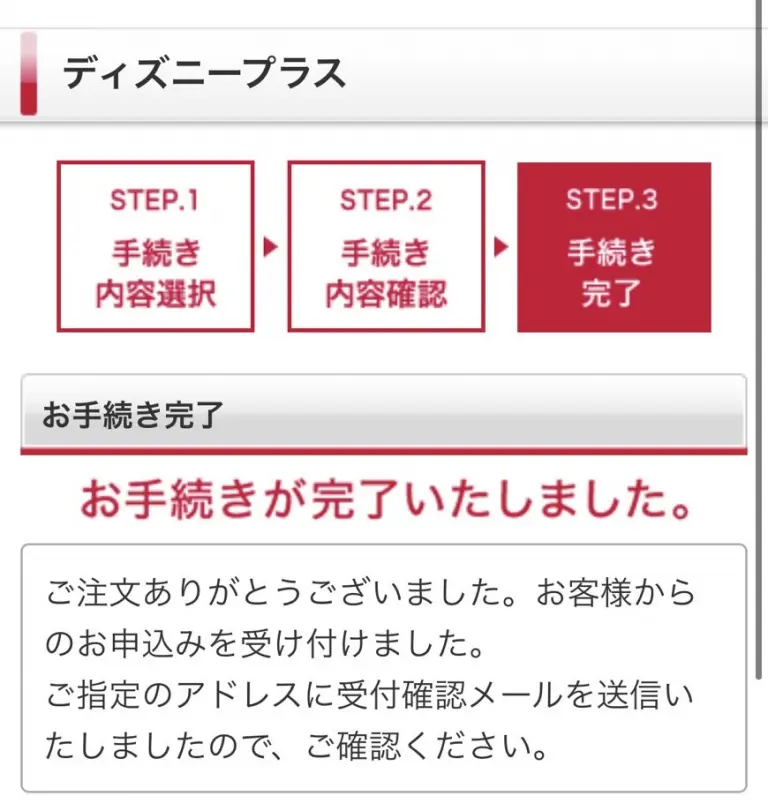
ドコモ以外の解約
Disney+をドコモ以外で解約する手順は以下の通りです。
1 ディズニープラス公式ページから、Disney+を契約したdアカウントでログイン。
2 トップページの右上のアイコンを選択すると、メニュー画面へ進むので「マイページ」を選択。
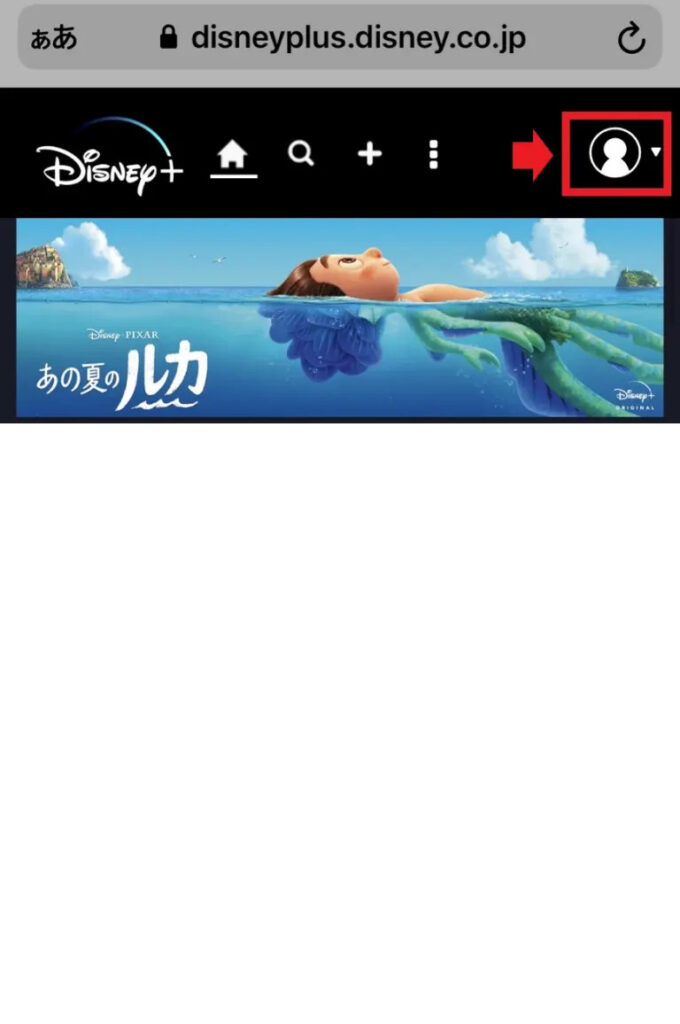
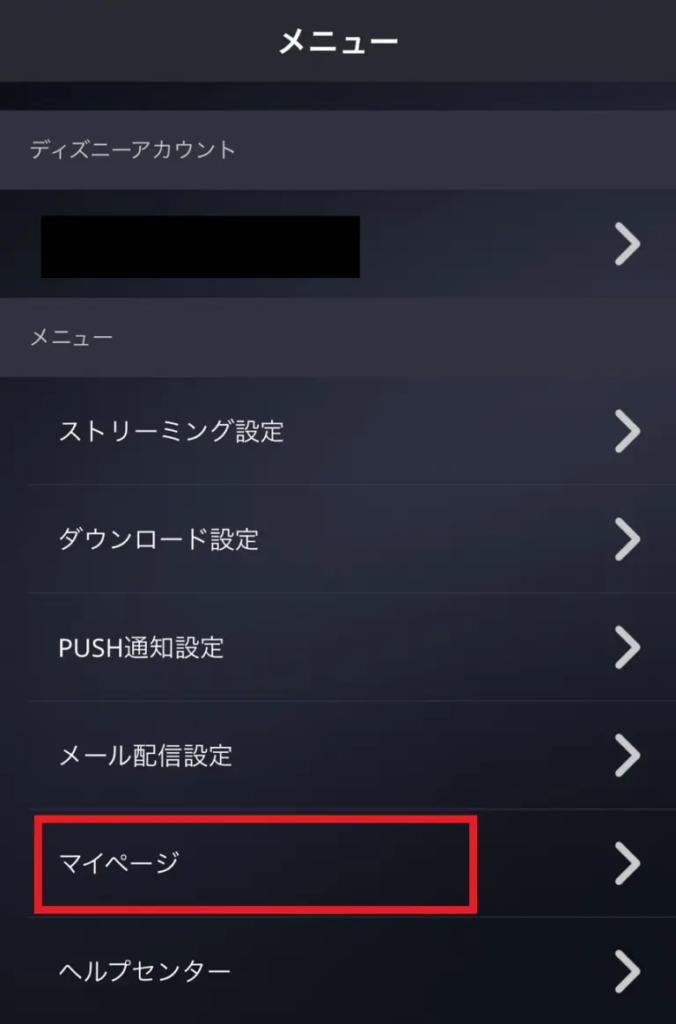
3 マイページへ進むと、現在Disney+の会員かどうかが分かるので、会員であることを確認したら、ページを下へスクロール
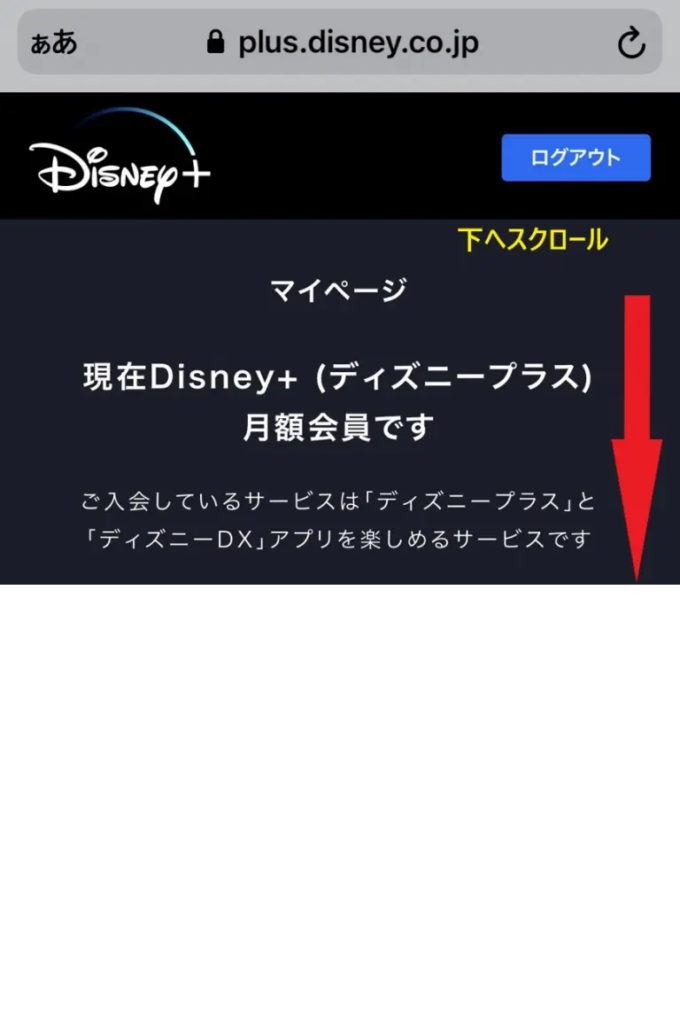
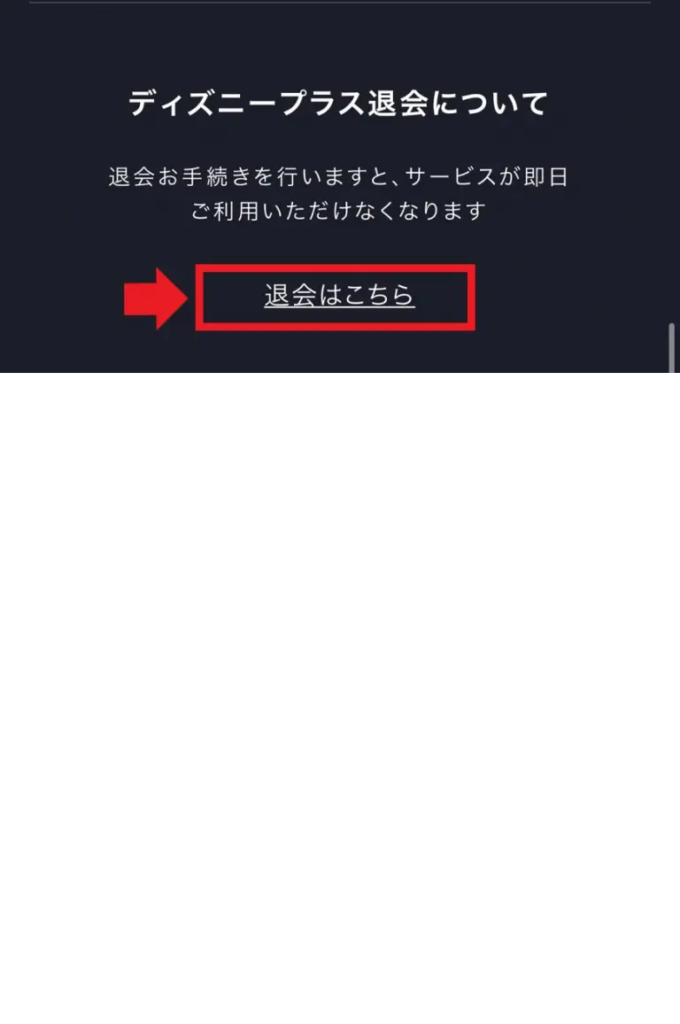
4 「Disney+(ディズニープラス)解約ページ」へ進み、画面下の「アンケートに答えて退会を進める」「そのまま退会を進める」のどちらかを選択して、タップする。
Disney+のWebサイトから退会手続きを進めると、自動的に「My docomo」にアクセスされる。
5 My docomoから、Disney+を契約したdアカウントでログインする。
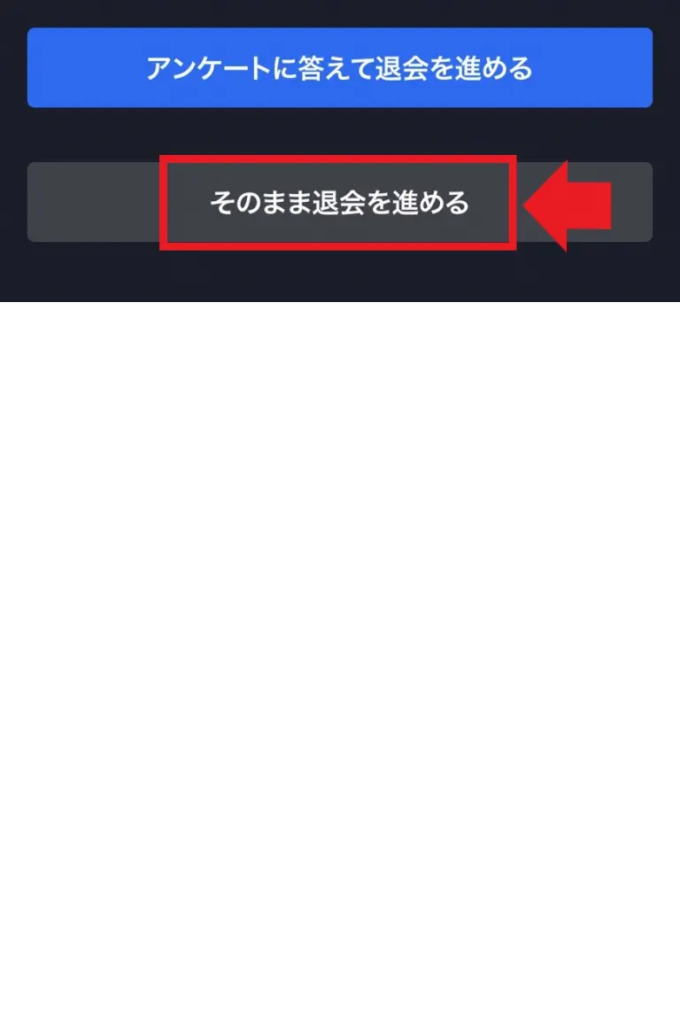
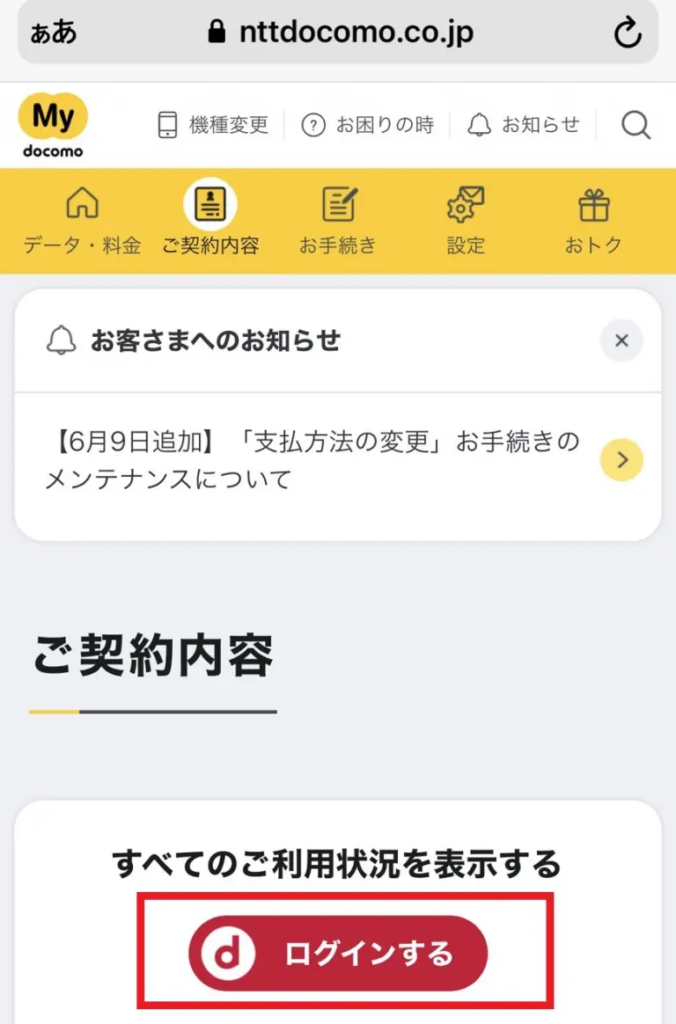
6 「ご契約内容」⇒「現在契約中の主なサービス」にある「Disney+(ディズニープラス)」の横の(解約する)をタップ。
7 docomo ディズニープラスの画面で「Disney+(ドコモ)注意事項」をクリックして、注意事項を確認。
8 「Disney+(ドコモ)の注意事項に同意する」にチェックを入れて、「次へ」ボタンを選択し「手続きを完了する」をクリックすれば解約完了。
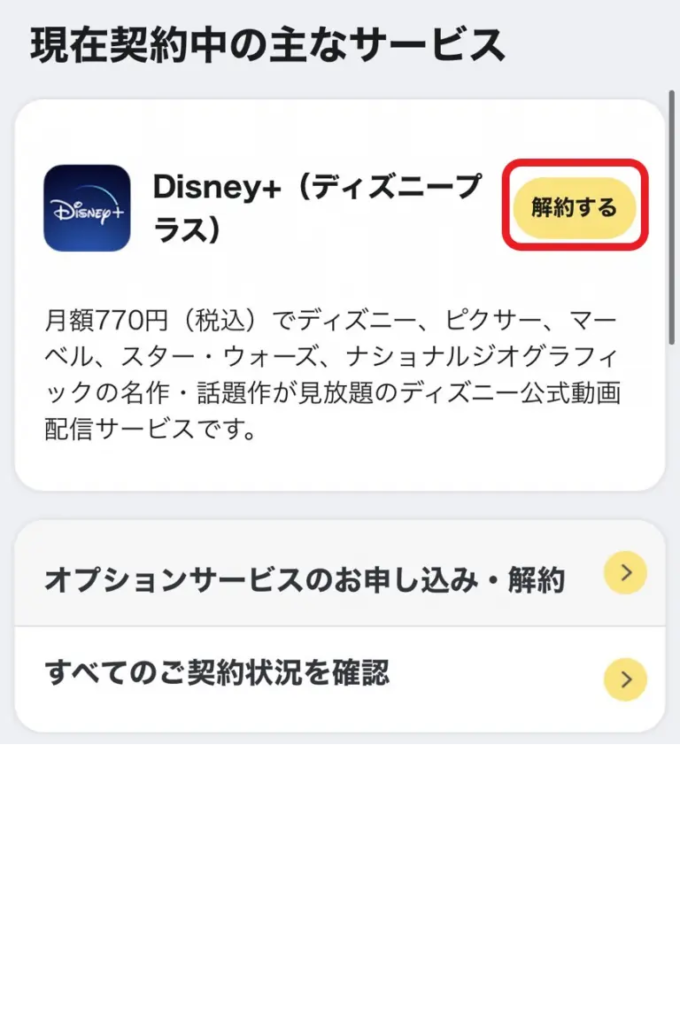
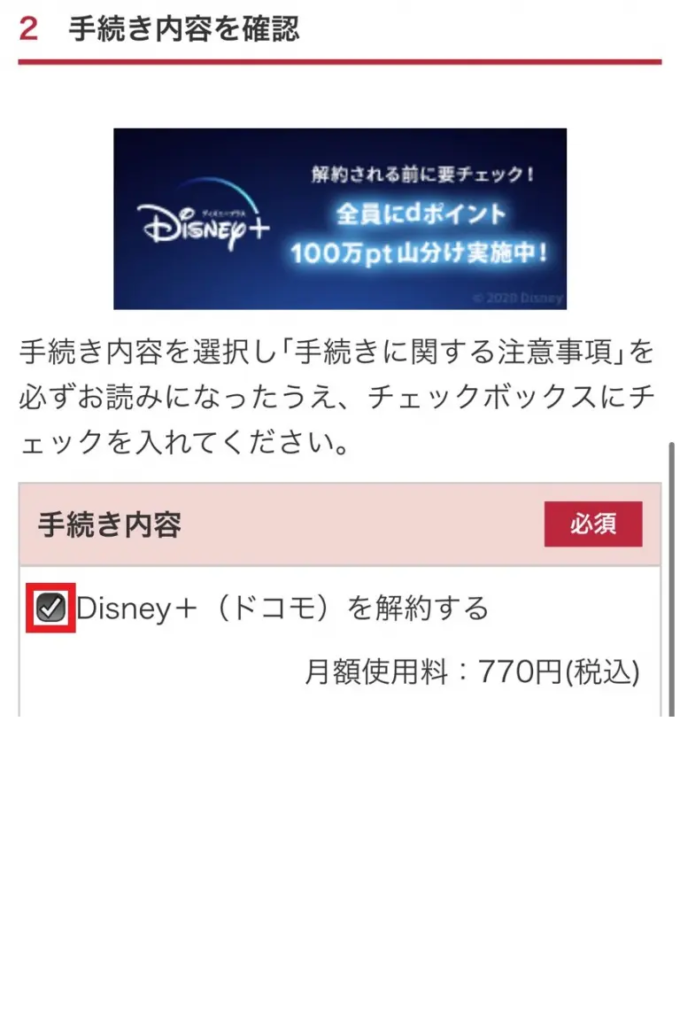
dアカウントなしの解約
dアカウントなしでのDisney+の登録は、Amazon、Apple、Googleから登録出来ます。
Amazonから登録した場合の解約方法
Amazonから登録した場合の、解約する手順は以下の通りです。
- Amazonにログインして、Amazon公式サイトのアカウントサービス画面へ移動。
- 「デジタルコンテンツとデバイス」欄の「アプリライブラリと端末の管理」を選択。
- 「管理」の欄にある「定期購読」を選択。
- 「ディズニープラス」を選択して表示されてるオプションの中から解約手続きを進める。
Appleから登録した場合の解約方法
Appleから登録した場合の、解約する手順は以下の通りです。
- iPhoneやiPad本体の「設定」画面を開く。
- ページ上部にある登録者の「アカウント」ページを選択。
- 「アカウント」から「サブスクリプション」を選択。
- 登録している「サブスクリプション」の中から「ディズニープラス」を選択。
- ディズニープラスの編集管理の画面に移動して、解約手続きを進める。
Googleから登録した場合の解約方法
Googleから登録した場合の、解約する手順は以下の通りです。
- WebブラウザからGoogle Playを開き、ディズニープラスに登録したアカウントでログイン。
- 「定期購読」を選択。
- ディズニープラスのサブスクリプションの項目を選択して、解約の手続きを進める。
公式サイトで解約
Disney+を公式サイトで解約する手順は以下の通りです。
1 Disney+のWebサイトにアクセス
2 トップページの右上のアイコンを選択すると、メニュー画面へ進むので「マイページ」を選択。
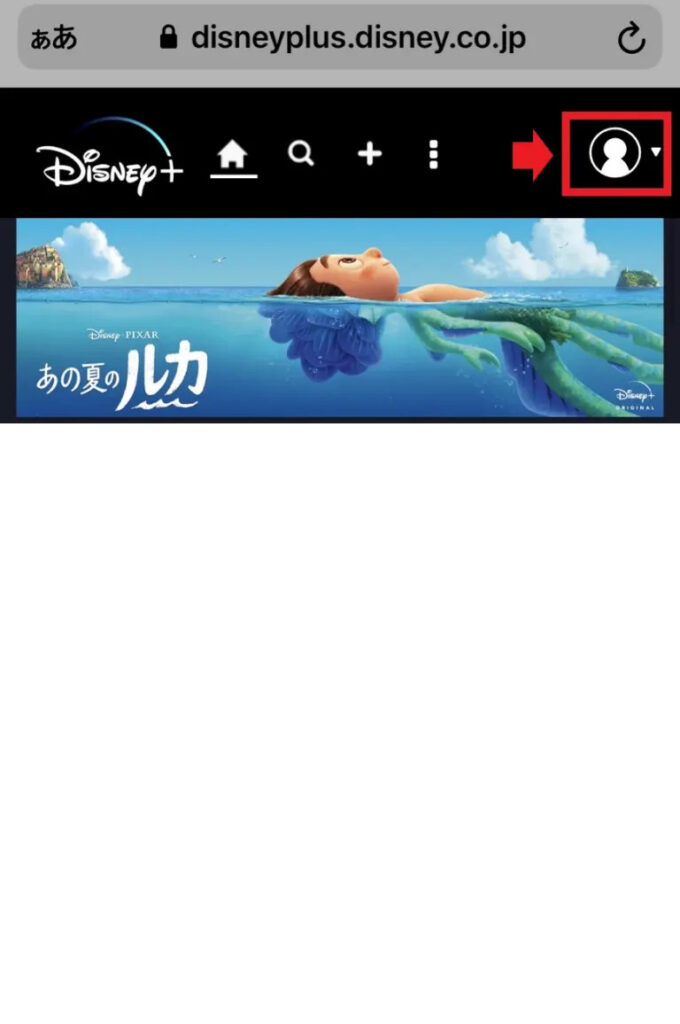
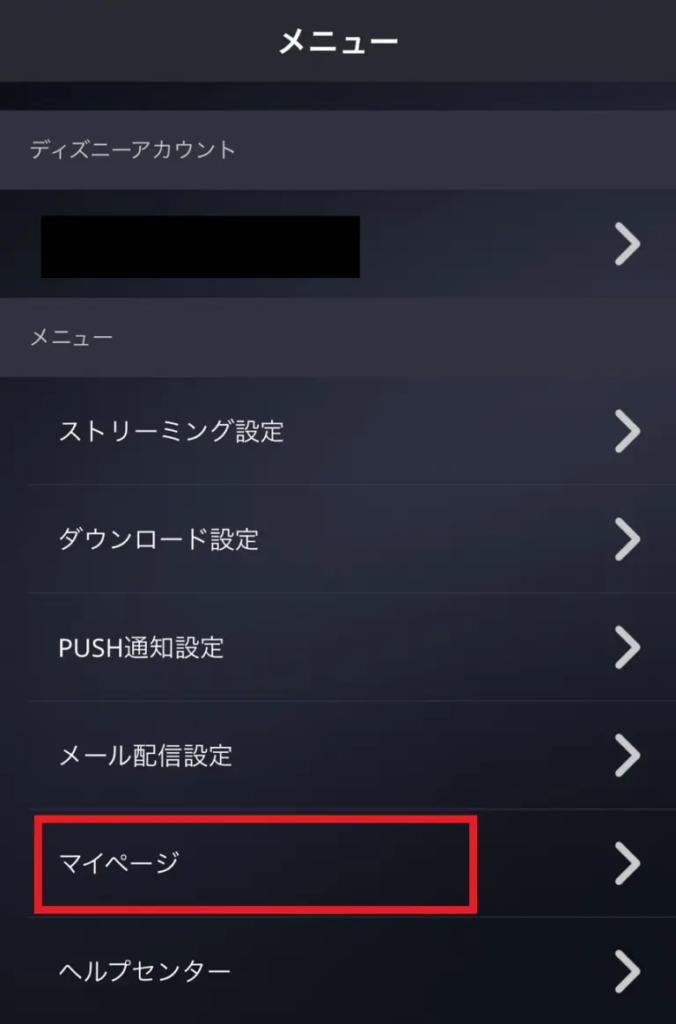
3 マイページへ進むと、現在Disney+の会員かどうかが分かるので、会員であることを確認したら、ページを下へスクロール
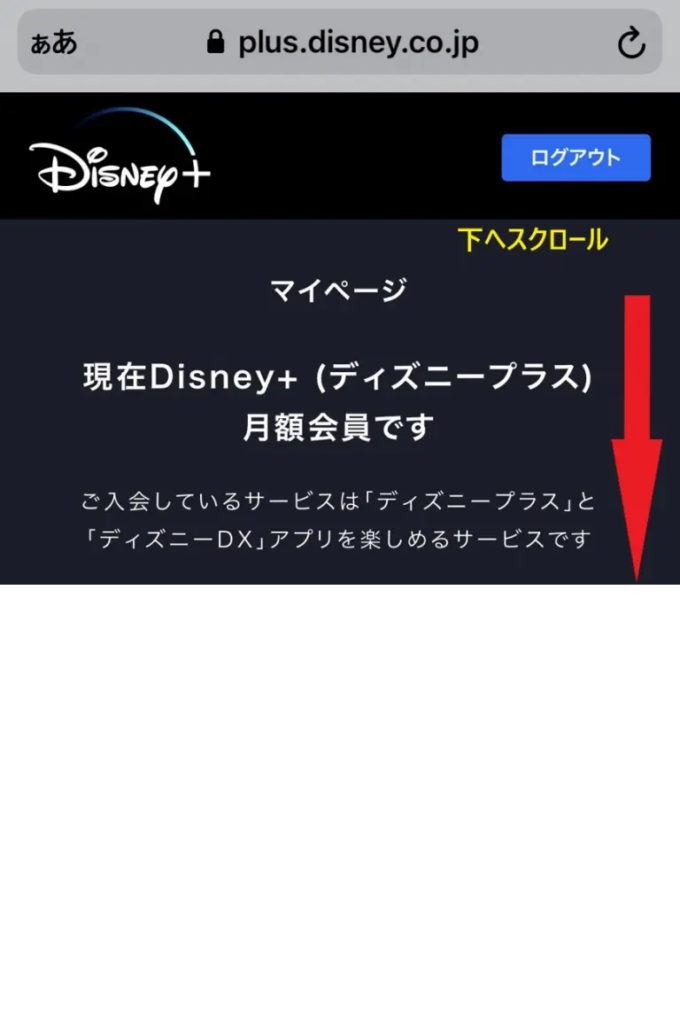
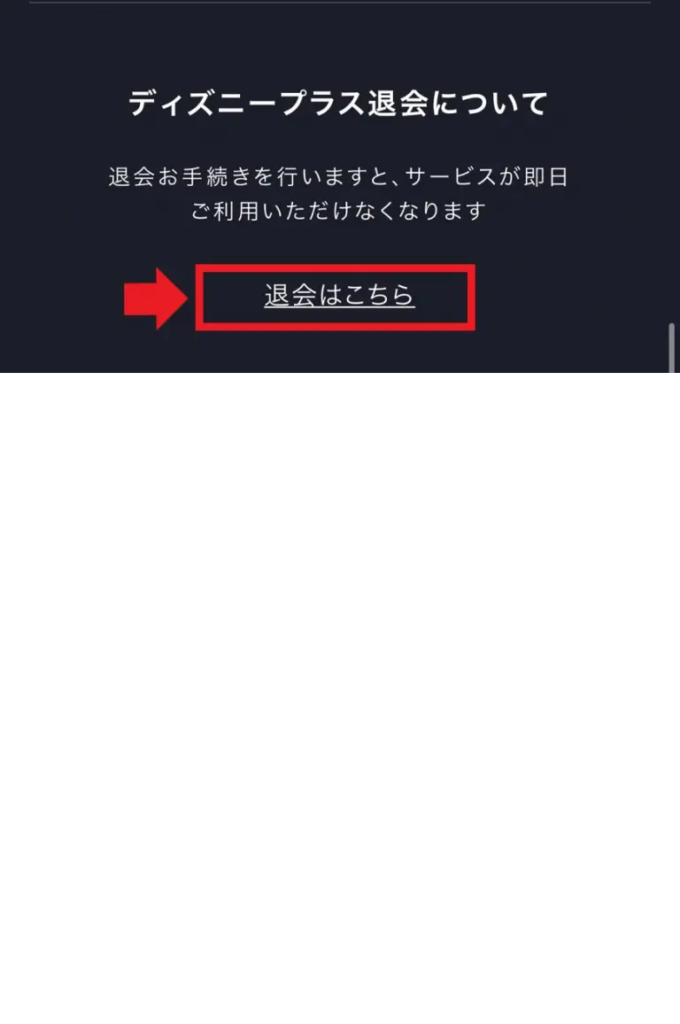
4 「Disney+(ディズニープラス)解約ページ」へ進み、画面下の「アンケートに答えて退会を進める」「そのまま退会を進める」のどちらかを選択して、
タップする。Disney+のWebサイトから退会手続きを進めると、自動的に「My docomo」にアクセスされる。
5 My docomoから、Disney+を契約したdアカウントでログインする。
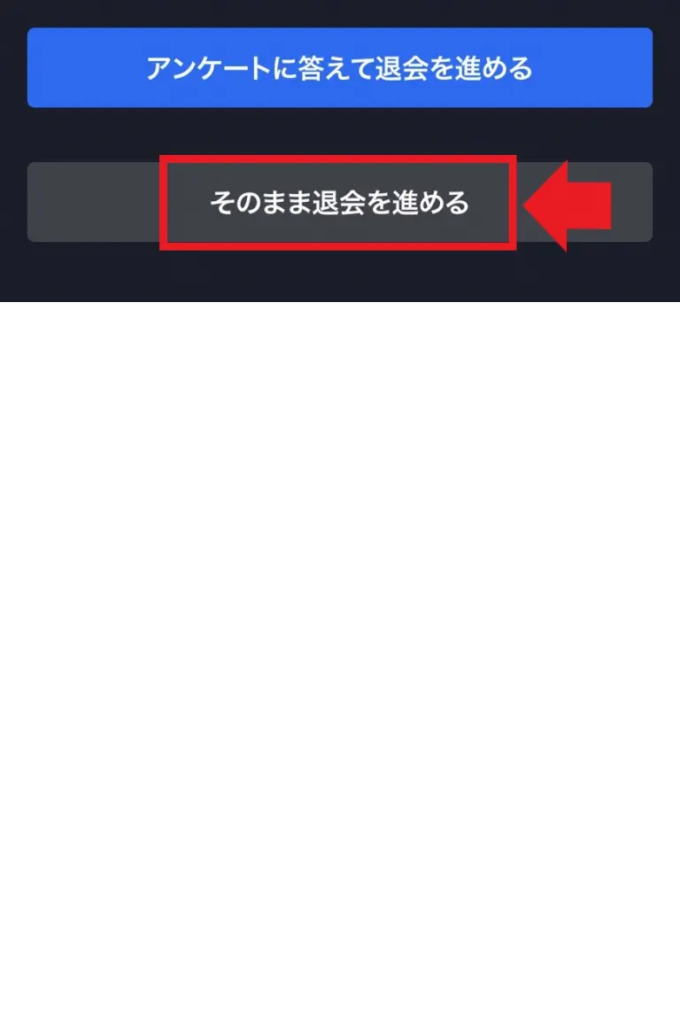
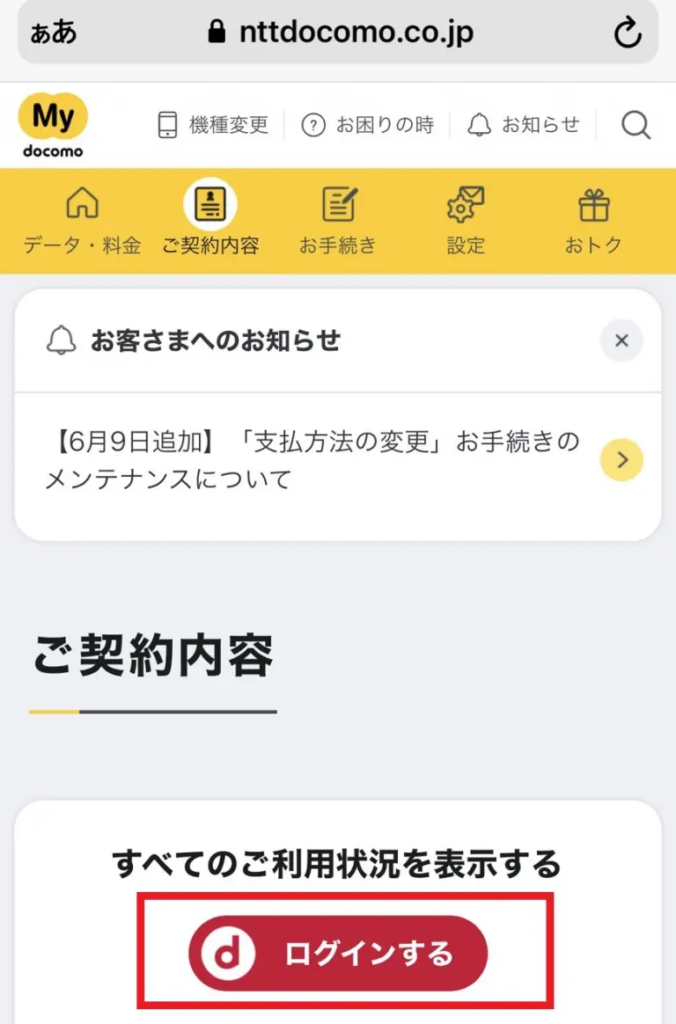
6 「ご契約内容」⇒「現在契約中の主なサービス」にある「Disney+(ディズニープラス)」の横の(解約する)をタップ。
7 docomo ディズニープラスの画面で「Disney+(ドコモ)注意事項」をクリックして、注意事項を確認。
8 「Disney+(ドコモ)の注意事項に同意する」にチェックを入れて、「次へ」ボタンを選択し「手続きを完了する」をクリックすれば解約完了。
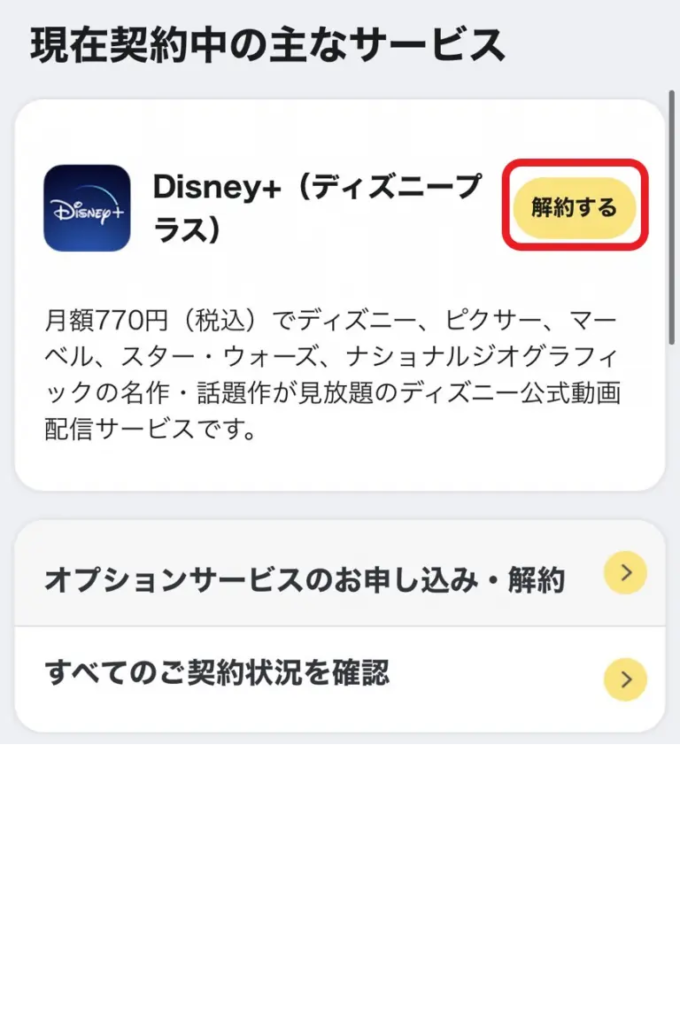
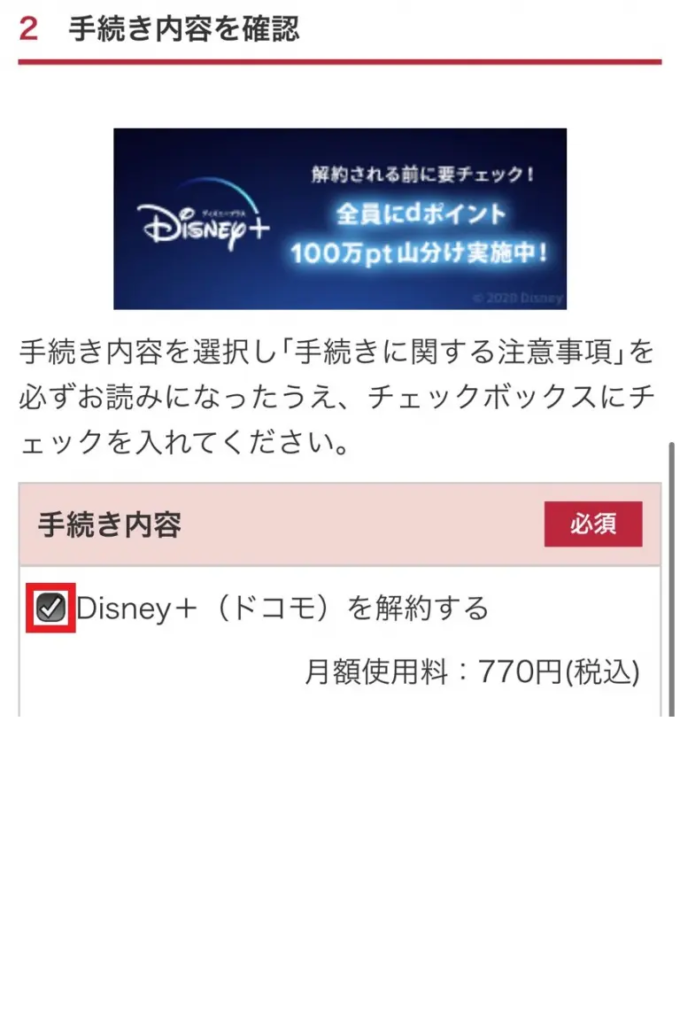
DAZN

料金
DAZNは支払方法によって金額が変わります。1年分一括で払うほうが3か月分お得になります。
| 料金 | |
| 月間プラン | 3,000円 |
| 年間プラン(一括払い) (App 内課金) |
27,000円 (27,800円) |

概要
こちらはスポーツ関連の作品が多くラインナップされています。スポーツ番組をメインとして配信しているサービスです。ライブ中継なども見ることができるため、スポーツをリアルタイムで見たい人におすすめです。
サッカーや野球だけでなく幅広いスポーツ番組を見ることができ、今人気が出てきているeスポーツもこちらで見る事ができます。
それぞれのメリットデメリットとしては以下のようになります。
| メリット | デメリット |
|
|
見たい作品の調べ方
登録すれば見れる動画の調べ方は以下の通り
1 DAZN公式ウェブサイトにアクセス。
2 上の検索窓に見たい作品のキーワードを入力
3 検索結果が表示
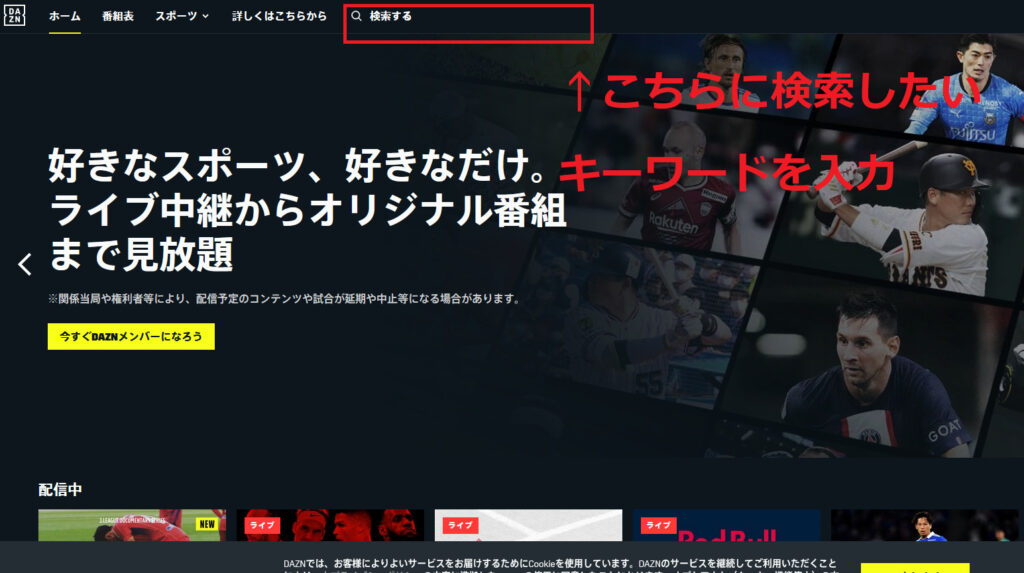
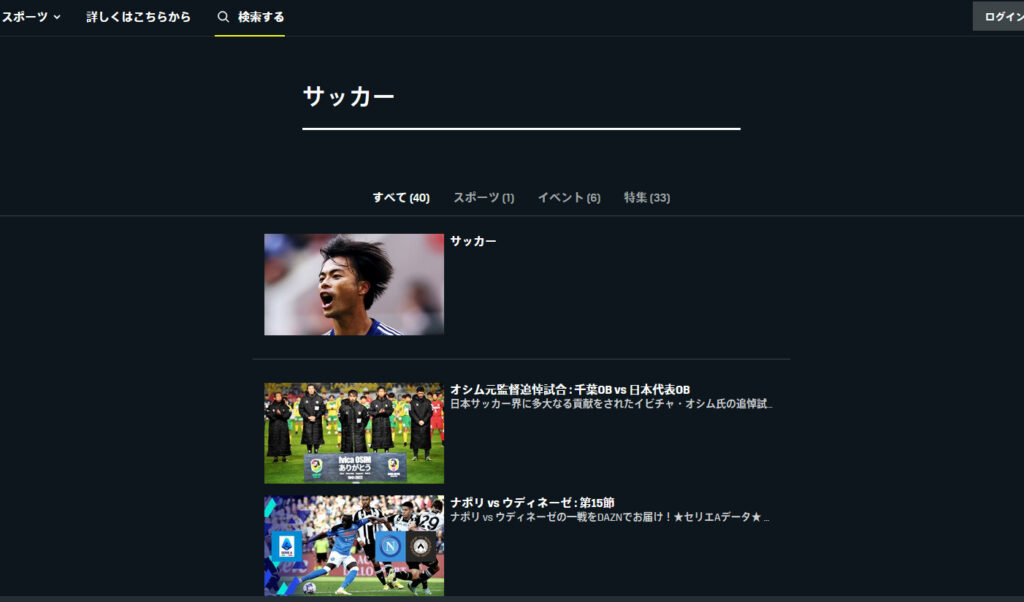

ジャンル別一覧リンク
解約方法
DAZNへ直接支払いを登録した場合(Webブラウザから退会する方法)
DAZNへ直接支払いを登録した場合、Webブラウザから解約手続きをする必要があります。
クレジットカード払い、デビットカード払い、PayPay(ペイペイ)、プリペイド、キャリア決済をしている人は以下の手順で行ってみてください。(アプリからの解約はできません。)
1 左上の横の線が3つ縦に並んだ「メニュー」を選択しマイ・アカウントを選択。
2 「こんにちは○○様!」というメッセージが出てくるので、「ご契約内容」を選択。
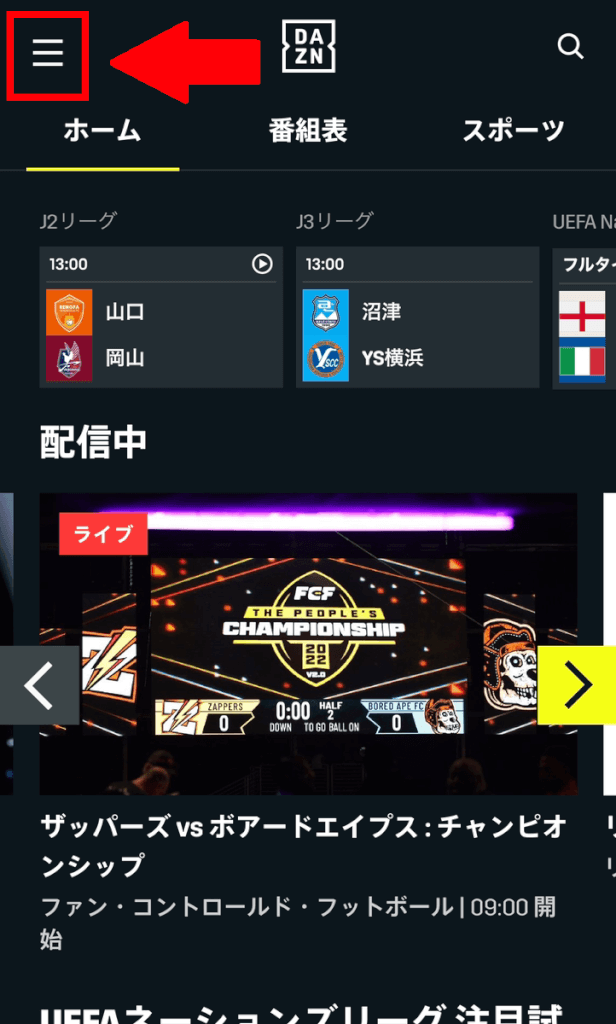
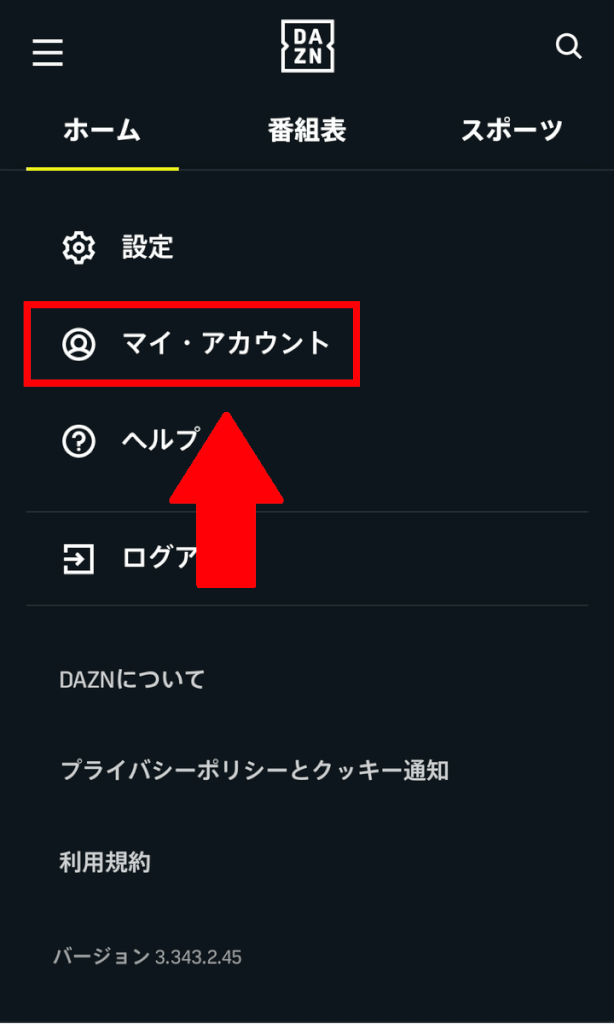
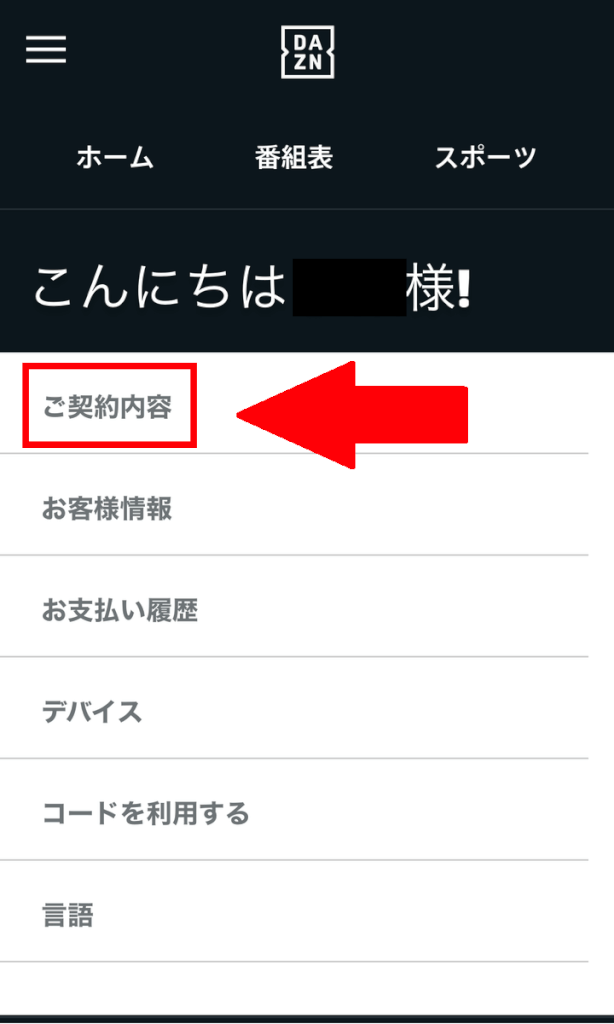
3 現在のプランや次の支払日が出てくるので、下の方までスクロールし「退会する」を選択
4 「アカウントの一時停止はいかがですか?」というメッセージが出てくるので、下までスクロールし「キャンセルにすすむ」を選択
5 解約の最終日が出ててくるので確認し「解約にすすむ」を選択
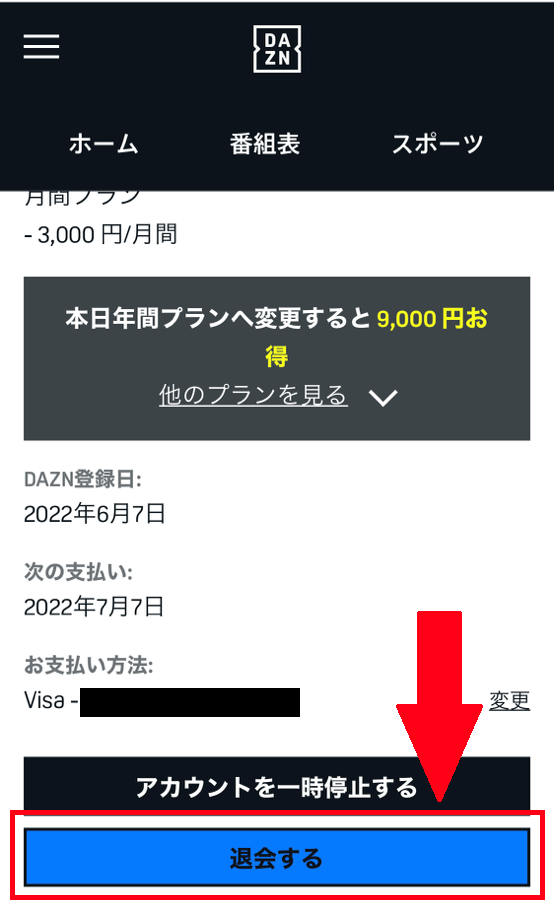
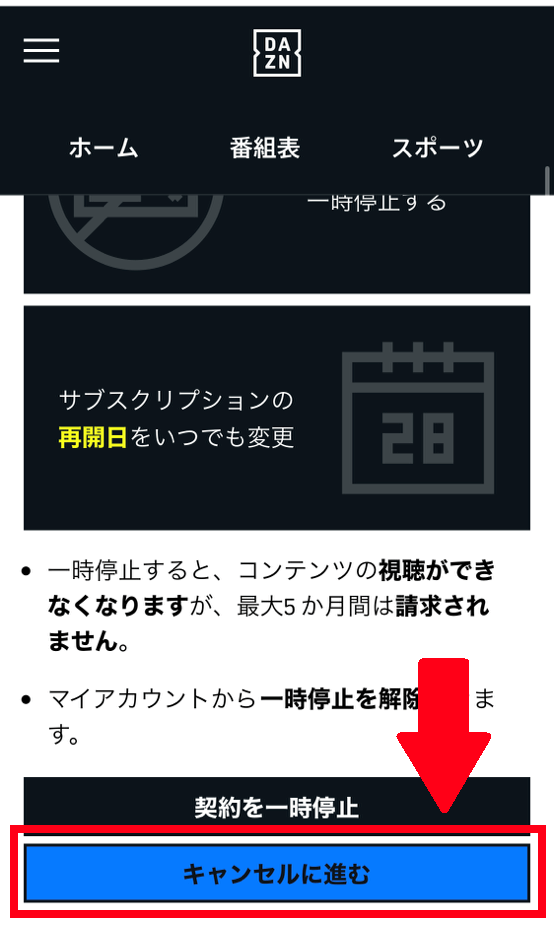
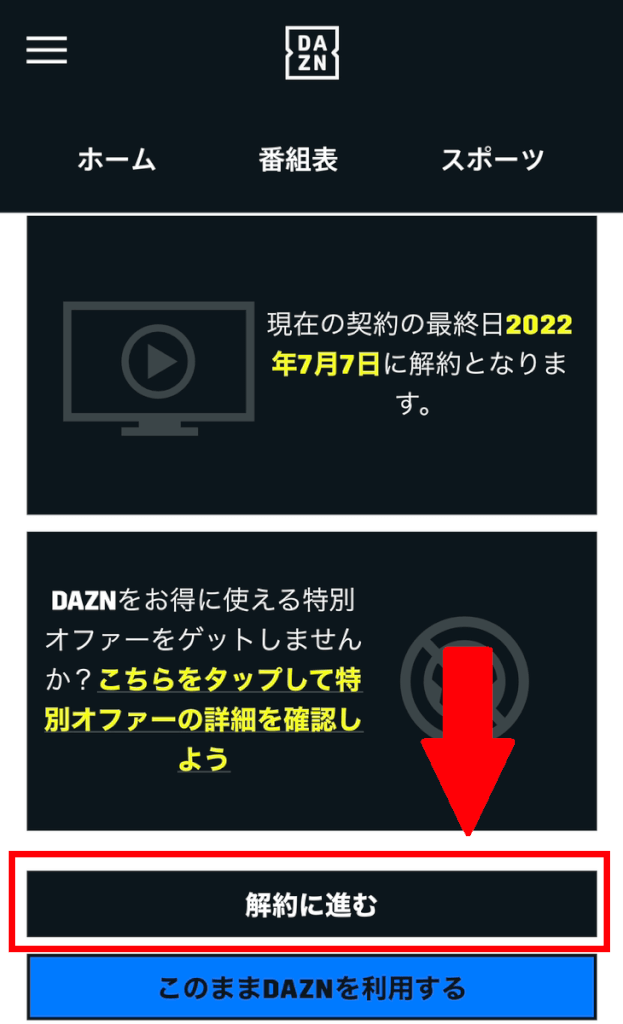
6 解約の理由を選択し「退会する」をクリック
7 DAZNに登録したときのパスワードを入力し「退会する」を選択
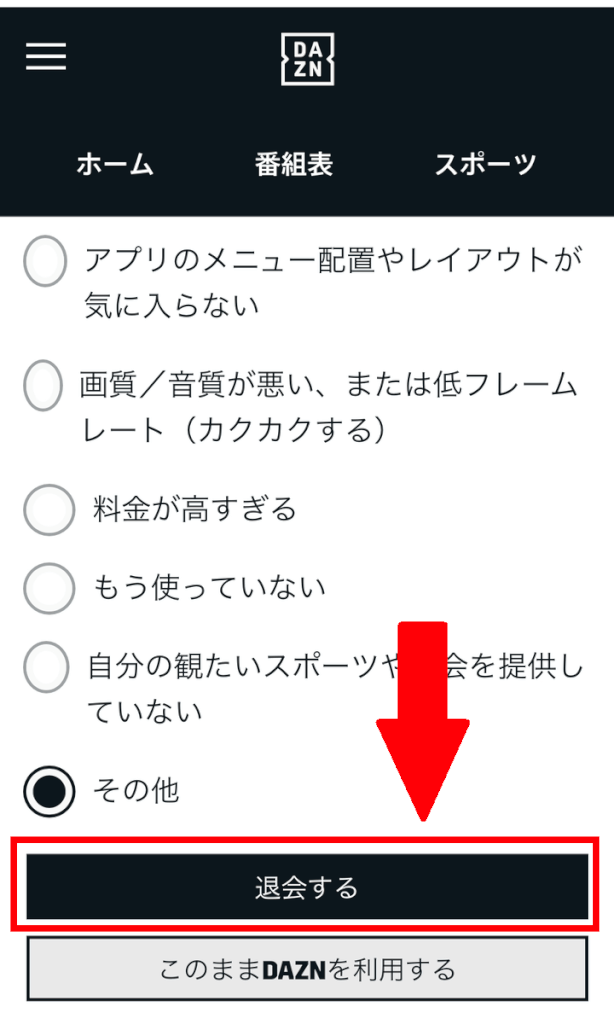
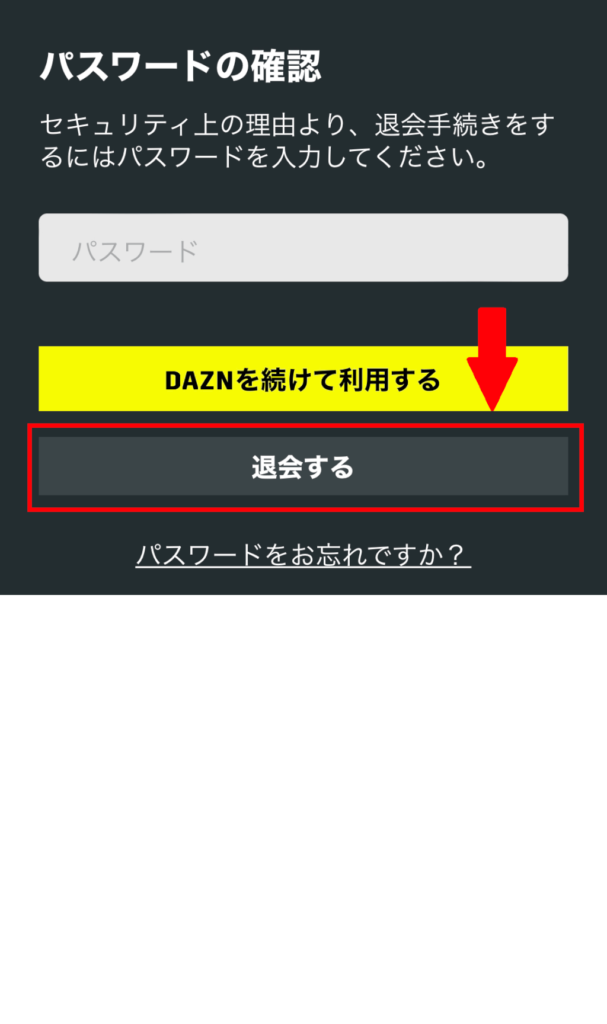
以下のような画面が表示されれば、無事に契約が解除(また退会手続き完了後は、DAZNからメールが届く)
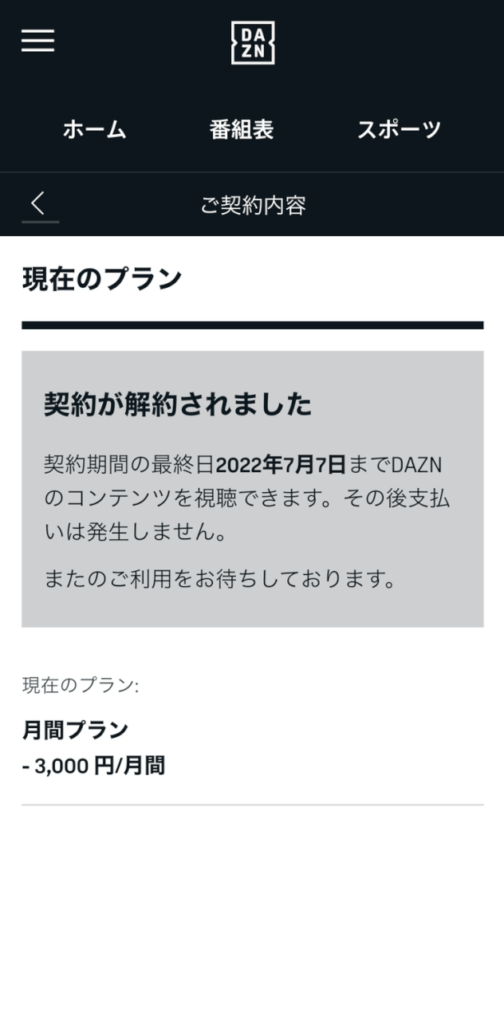
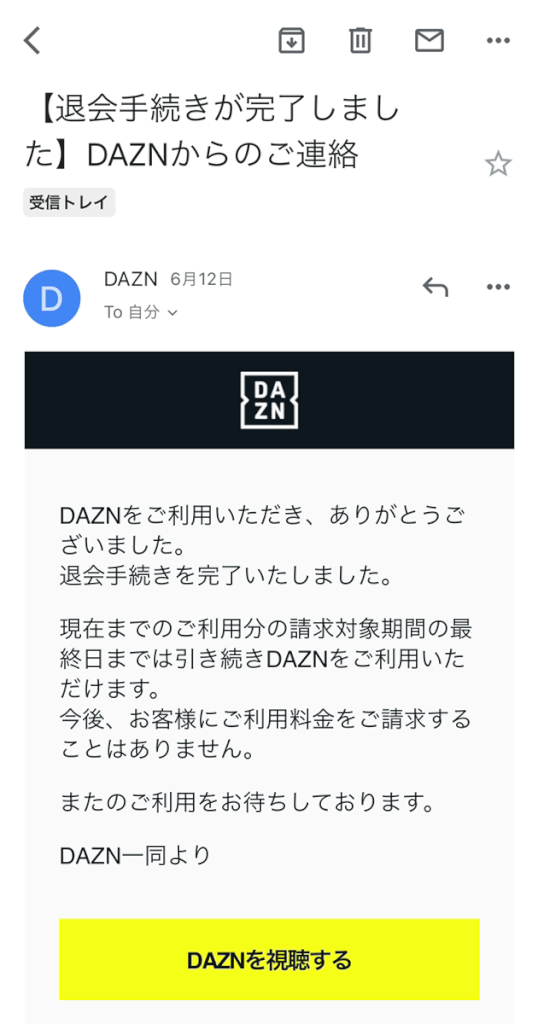
AppleID「iTunes決済」で利用している場合(iPhone・iPad、Mac、Windows、AppleTVから退会する方法)
こちらはさらに機種によって退会方法が異なります。解約手続きについてはそれぞれ以下のようになります。
iPhone・iPad
- iPhone、iPadの「設定」を開く
- 「ユーザー名」を選択
- 「サブスクリプション」を選択
- DAZNの表示を選択し「サブスクリプションをキャンセルする」を選択すれば解約完了
Mac
- App Store を立ち上げる
- ログインして「自分のアカウント名」を選択
- サブスクリプションから「管理」を選択
- DAZNを見つけて「編集」を選択
- 「サブスクリプションをキャンセルする」を選択し解約完了
※解約済みのときは「サブスクリプションをキャンセルする」は表示されない
Windows
- iTunesを立ち上げる
- iTunesのトップから「アカウント」→「マイアカウントを表示」を選択
- 「アカウント表示」を選択設定の項目から「管理」を選択DAZNの「編集」を選択
- 「登録をキャンセルする」を選択し解約完了
※解約済みのときは「登録をキャンセルする」は表示されない
Apple TV
- AppleTVを立ち上げる
- ユーザーおよびアカウントで「アカウント」を選択
- 「サブスクリプション」からDAZNを選択
- 「サブスクリプションをキャンセルする」を選択し解約完了
※解約済みのときは「サブスクリプションをキャンセルする」は表示されない
「Google playアプリ内課金」で利用している場合(Android、iOS端末・PCから退会する方法)
こちらについてはそれぞれ解約方法が異なります。
手順はそれぞれ以下の通りです。
Google Playストア
- Androidスマートフォン、タブレットで「Google play store」を開く。
- 「メニュー」から「定期購入」を選択。
- DAZNのアイコンを選択。
- 「定期購入の解約」を選択。
iOS端末・PC
- ウェブブラウザを立ち上げる。
- Google Playにアクセスする。
- 右上にある自分のアイコンを選択。
- 「お支払いと定期購入」を選択。
- 「定期購入」を選択。
- DAZNの項目から「管理」を選択。
- 「定期購入の解約」を選択。
- 解約の理由のアンケートに答える。
※任意 - 定期購入を解約しますか?と表示されるので「定期購入を解約」を選択。
「Amazon IAP決済(アプリ内決済)」で利用している場合(Amazonから退会する方法)
Amazonアカウントを利用して「Amazon IAP決済」をしている人はDAZNのアプリや公式サイトからは解約できません。
端末によって解約手順が異なり、手順はそれぞれ以下の通りです。
「Fireタブレット端末」から解約する場合
- ホーム画面の「アプリ」を選ぶ。
- 右上の「ストアアイコン」を選ぶ。
- 「定期購読の管理」を選ぶ。
- 「自動更新をオフにする」を選んで解約完了。
※「解約」や「退会」ではなく「自動更新をオフにする」と表現されている。
「Amazon FireTV」「FireTV Stick」から解約する場合
- Amazonstoreを開きログインする。
- 「アカウント&リスト」を選ぶ。
- 「アプリライブラリと端末の管理」を選ぶ。
- 「管理」タブ内の「定期購読」を選ぶ。
- 「アクション」の「自動更新をオフにする」を選んで解約完了。
※「解約」や「退会」ではなく「自動更新をオフにする」と表現されている。
DAZN for docomoを利用している場合
DAZN for docomoを利用している人は、解約方法が複雑でDAZNの公式サイトとdocomoのサイト両方の確認が必要になります。
手順は以下の通りです。
- DAZNの公式サイトからマイアカウントにログイン。
- 「退会する」を選択。
- My docomoへログイン。
- 「ご契約内容確認・変更」を選択。
- 「DAZN for docomo」を選び解約完了。
Amazonプライムビデオ
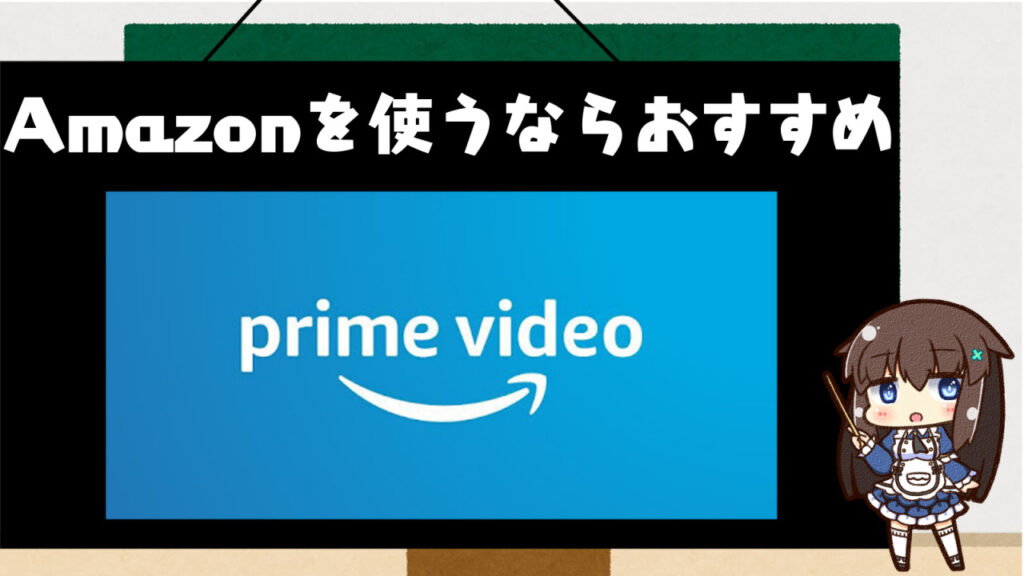
料金
Amazonプライムに入会することでAmazonプライムビデオが見放題になります。
支払方法によってプラン金額が変わります。1年分一括で支払った方がお得になります。
年間プラン4,900円(税込)または月間プラン500円(税込)

概要
amazonプライムに登録するとは動画配信サービスだけでなく、音楽や電子書籍も一部読み放題になります。
さらにprime会員になると送料無料の宅配サービスを受けられます。Amazonは宅配サービスとして有名で、利用している方も多くいます。 値段も月額500円と安く、月に一度宅配を利用する方は送料無料になりそれだけで元が取れます。
Amazonをよく利用する方にはおすすめのサービスです。
それぞれのメリットデメリットとしては以下のようになります。
| メリット | デメリット |
|
|
見たい作品の調べ方
会員登録すれば見れる動画を調べ方は以下の通りです。
1 amazon公式サイトへアクセス
2 上の検索窓のタブを全ての作品からPrimeVideoに変更する
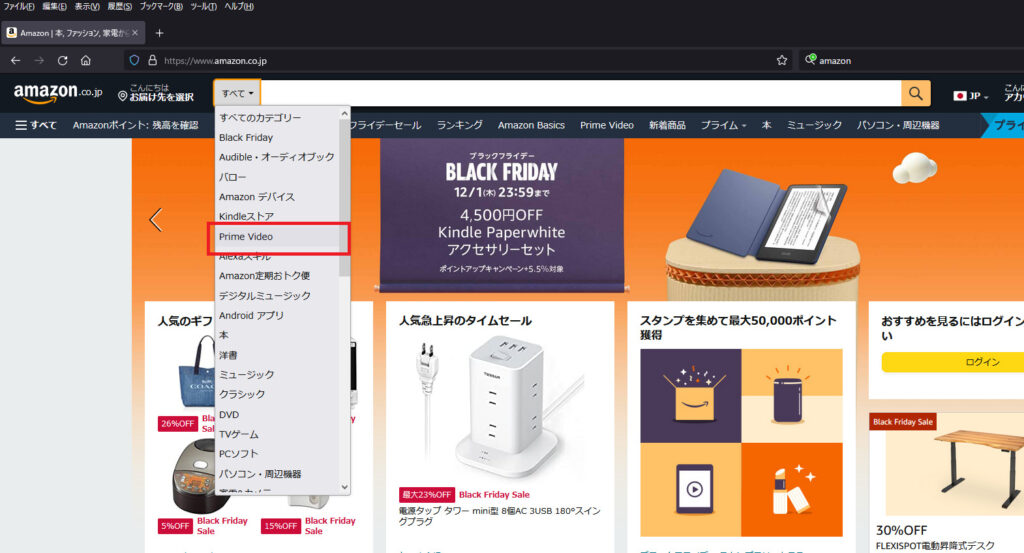
3 見たい作品のキーワードを入力
4 今すぐ視聴と書かれているものが見放題になる。
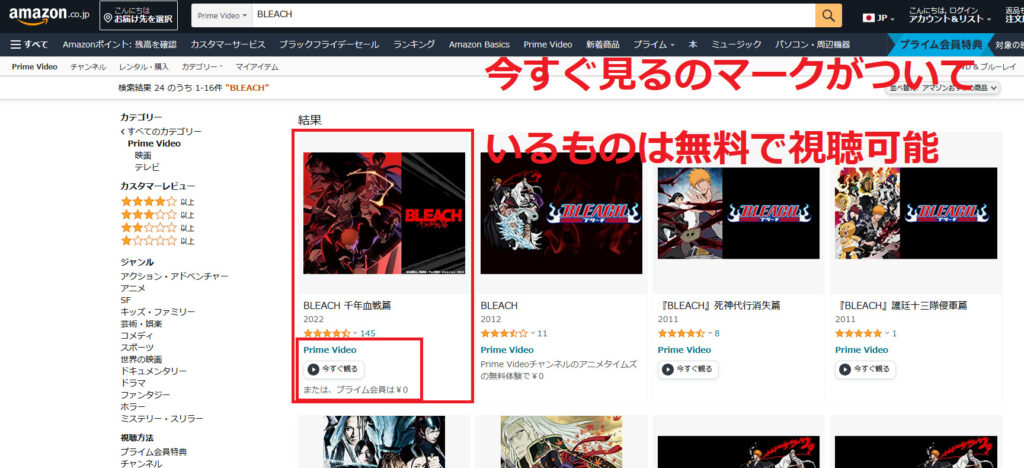
ジャンル別一覧リンク
ジャンル別に以下のリンクから確認することができるので利用してください。

解約方法
解約方法は主に3種類で
- スマホアプリから解約する方法
- ブラウザから解約する方法
- 電話で解約する方法
があります。
スマホアプリから解約する方法
アプリからの解約はAmazonショッピングアプリから手続きを行う必要があります。ダウンロードしていない方はAmazonショッピングアプリをダウンロードしましょう。
手順については以下の通りです。
1 Amazonショッピングアプリを開き、トップページ右下の『≡』を選択
2 『アカウントサービス』を選択
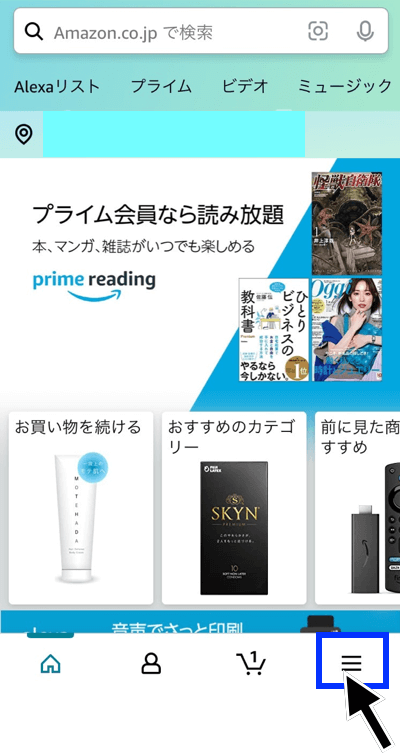
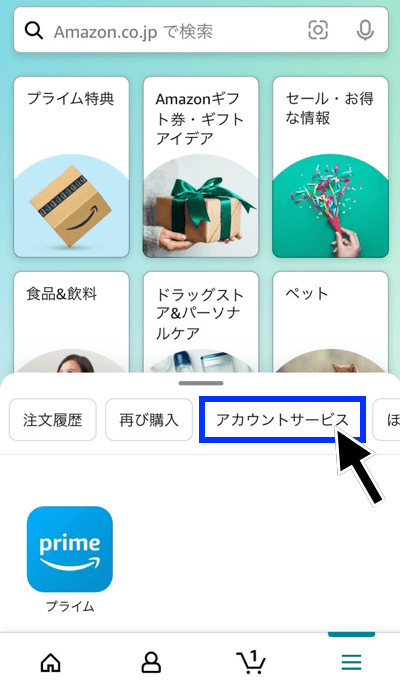
3『プライム会員情報の設定・変更』を選択
4『プライム会員情報の管理』を選択
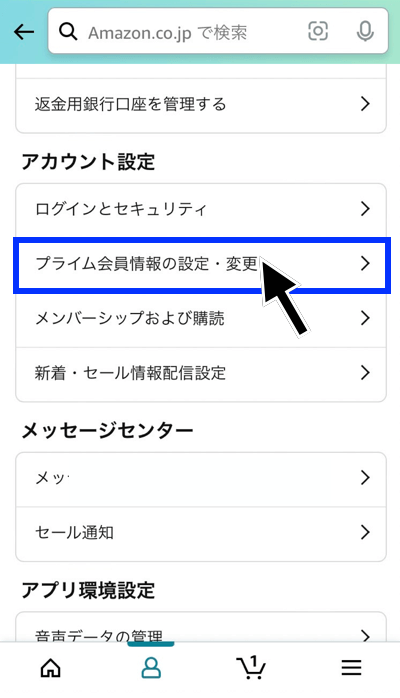
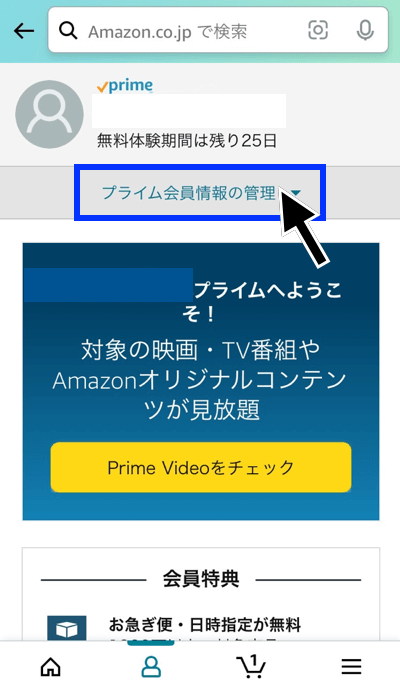
5 『プライム会員情報』を選択
6 『プライム会員資格を終了する』の下にあるボタンを選択
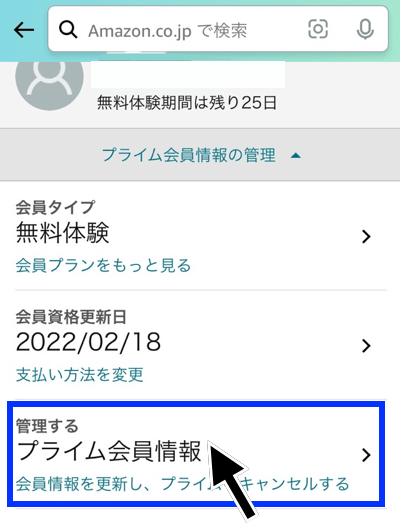
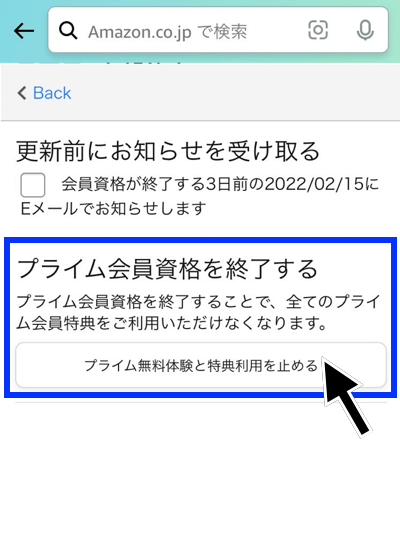
7 画面を下にスクロールして『特典と会員資格を終了』を選択
8 画面を下にスクロールして『会員資格を終了する』を選択
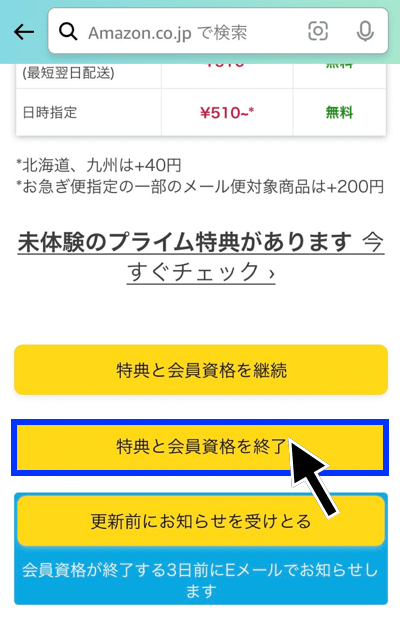
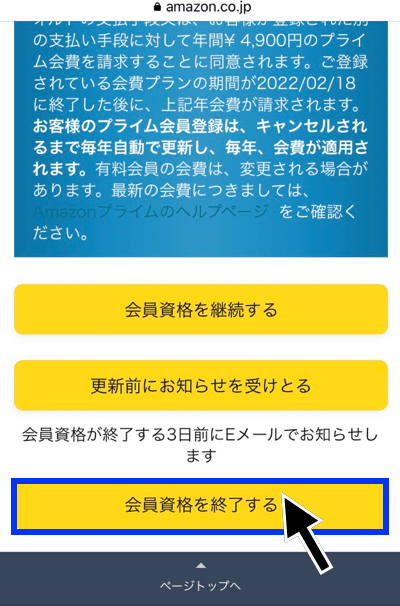
9 画面を下にスクロールして『特典と会員資格を終了』をタップして解約完了
有料会員の場合、今すぐ解約をするか、期日終了後解約するかを選ぶことができます。
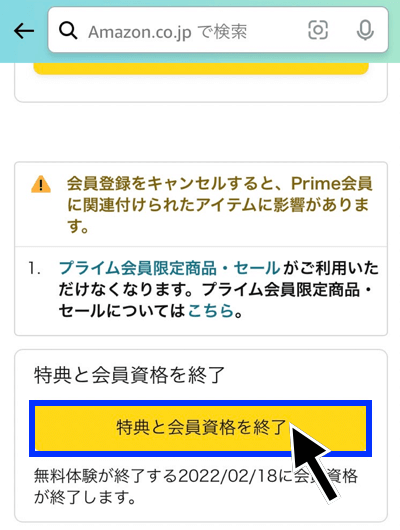
ブラウザで解約する方法
手順は以下の通りです。
1 Amazonの公式サイトを開き、ログイン後、メニュー欄にある『プライム』を選択
2 『prime』の横にある矢印を選択
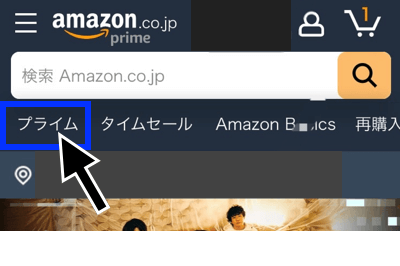
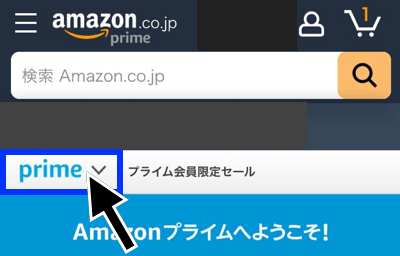
3 『Amazonプライム会員情報』を選択
4 『プライム会員情報の管理』を選択
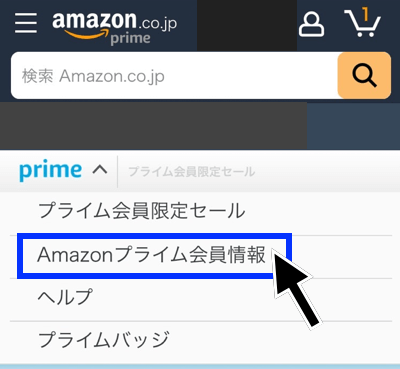
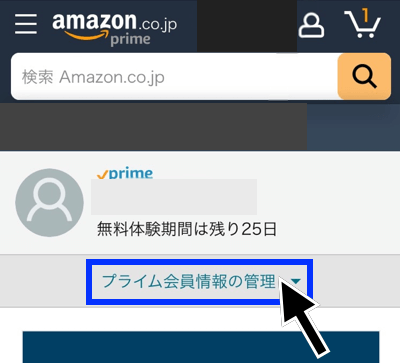
5 『プライム会員情報』を選択
6 『プライム会員資格を終了する』の下にあるボタンを選択
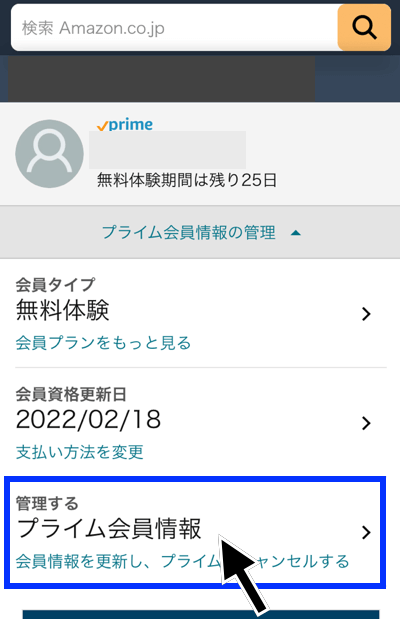
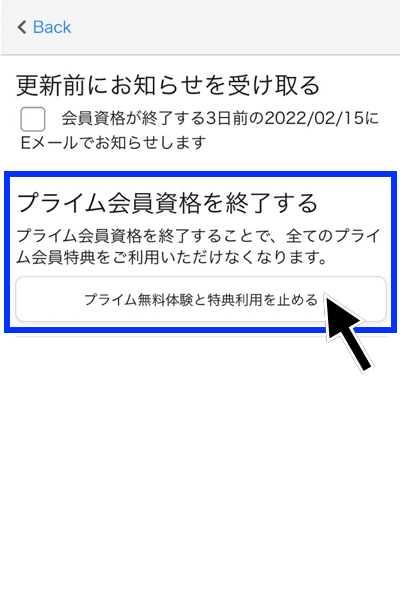
7 画面を下にスクロールして『特典と会員資格を終了』を選択
8 画面を下にスクロールして『会員資格を終了する』を選択
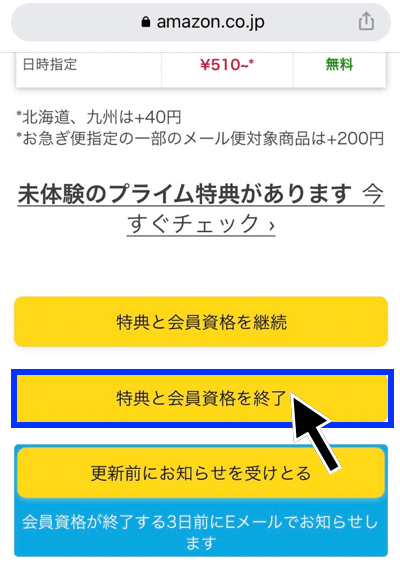
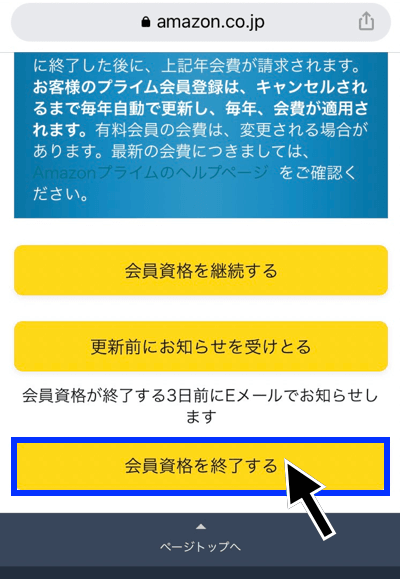
9 画面を下にスクロールして『特典と会員資格を終了』を選択して解約完了
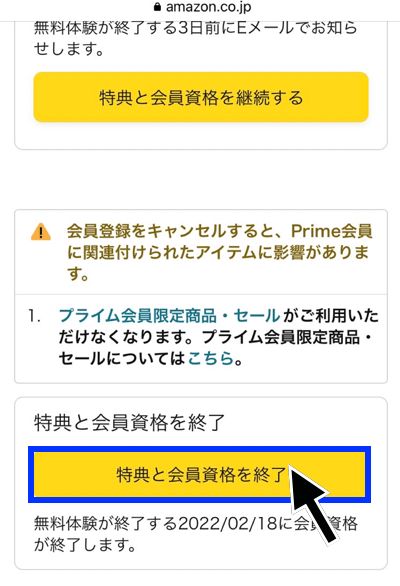
電話で解約する方法
手順は以下の通りです
1 Amazonショッピングアプリを開き、トップページ右下の『≡』をタップ
2 メニュー下部にある『カスタマーサービス』をタップ
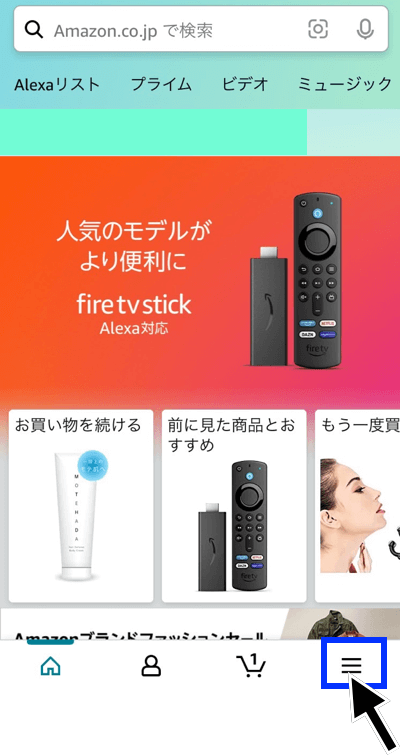
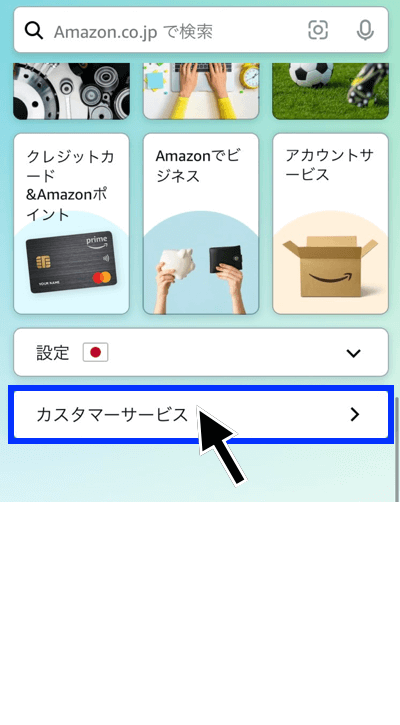
3 『Amazonプライム会員』をタップ
4 『カスタマーサービスへ連絡』をタップ
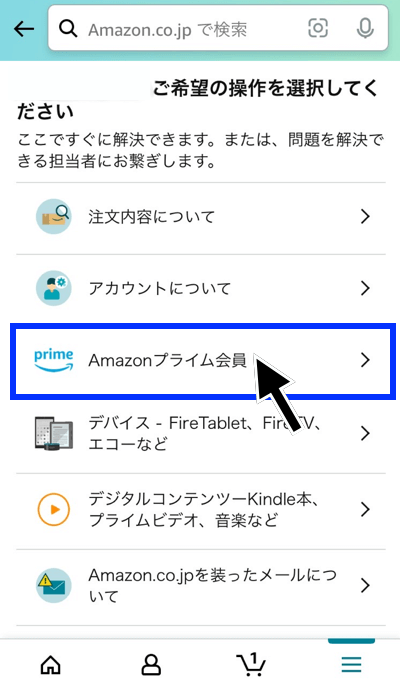
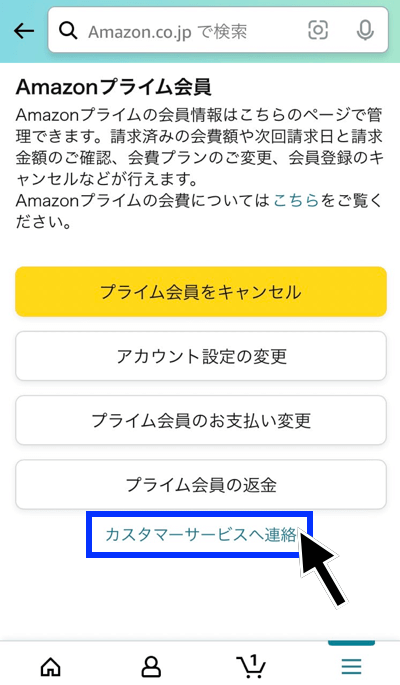
5 問い合わせから『Amazonから電話をする』をタップ
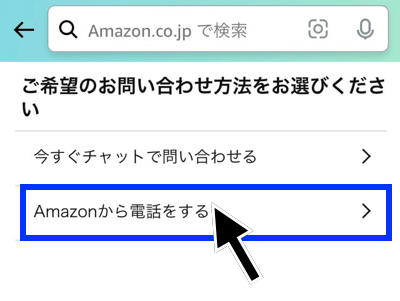
お金をかけたくない人向けおすすめ視聴方法
動画配信サービスは毎月定額でお金を払い続けなければならず、長期間見る場合金額も結構なものとなります。
また、動画配信サービスによっては月々の金額が高いものや、配信する動画が有料に変更になるものがあり見れる動画が制限される場合があります。
そのためあらかじめパソコンで見たい動画を録画しておきデータとしてパソコンに保存するといった方法も一つの手だと考えます。
動画の録画は覚えれば簡単にできるので活用をおすすめします。
今回はWindow10を使用している人のを例に説明します。
まずは動画を撮りたいと思ったら「Windowsキー+Gキー」を押します。
が出てきます。
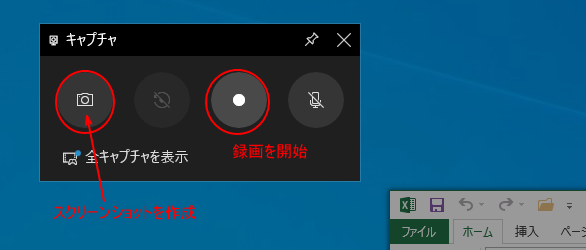
この画面で白い〇のボタンを押すと録画を開始できます。
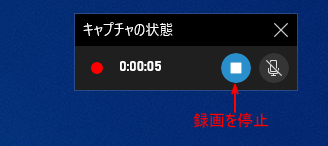
録画を開始すると上のような画面が出てきます。
録画を止めたいときは再度「Windowsキー+Gキー」を押し録画の停止ボタンを押せば動画の保存が完了します。
保存した動画はビデオ→Capturesフォルダの中に入っています。
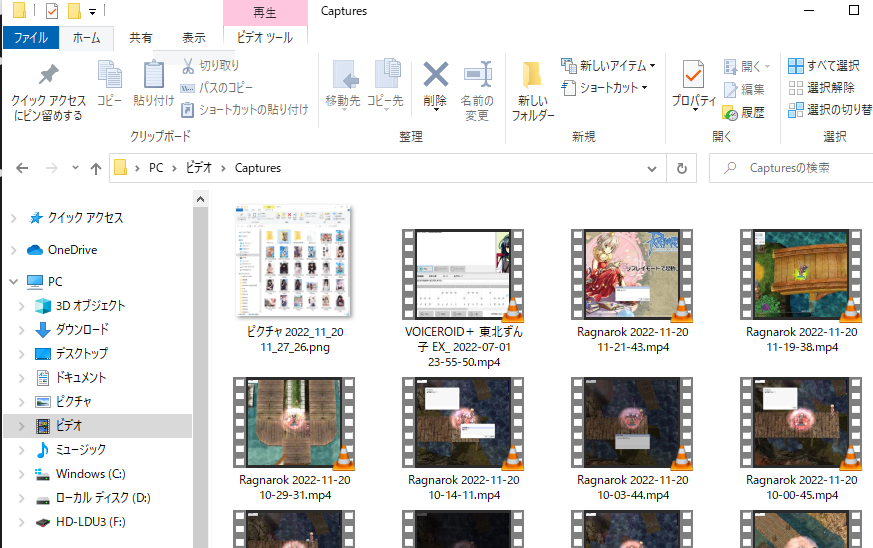
ショートカットキー[Windows]+[Alt]+[R]で、記録の開始/記録の停止をすることもできます。
こちらも録画データは同様にビデオ→Capturesフォルダの中保存されます
録画の方法はこちらで詳しく解説しています。
まとめ

今回は各動画配信サービスの特徴をまとめました。
どのサービスにどんな特徴があるのか知っておけば、自分に合ったサービスを受けることができます。
この記事が、皆さんの参考になればうれしいです。








コメント