今回はWordpressのプラグイン:BackWPupを使ってブログのバックアップを取る方法と万が一に備えて復元する方法を解説します。
この文章を読むことで
について知ることができます。
設定については分かったけどバックアップは実際にどうやるんだろうという方に向けても記事を書いているので最後まで読んでもらえればと思います。
具体的な導入方法については別でまとめるので参考にしてください。
BackWPupとは
BackWPupは自分が作ったブログのバックアップを定期的に取ることができます。
バックアップを取っておくことでウィルスに感染するなどで、自分の書いたブログ記事が表示されないといったトラブルに遭ってもバックアップから修復することができます。
今後ブログを書くのであれば何百時間とかけて記事を作るため、そのデータの全てが使えなくなると大きな損失です。
ブログだけに限らずバックアップはしっかりとっておくことをお勧めします。
プラグインの入れ方
プラグインのいれ方は
1 WordPressの管理画面からプラグインを選択し、新規追加を選択
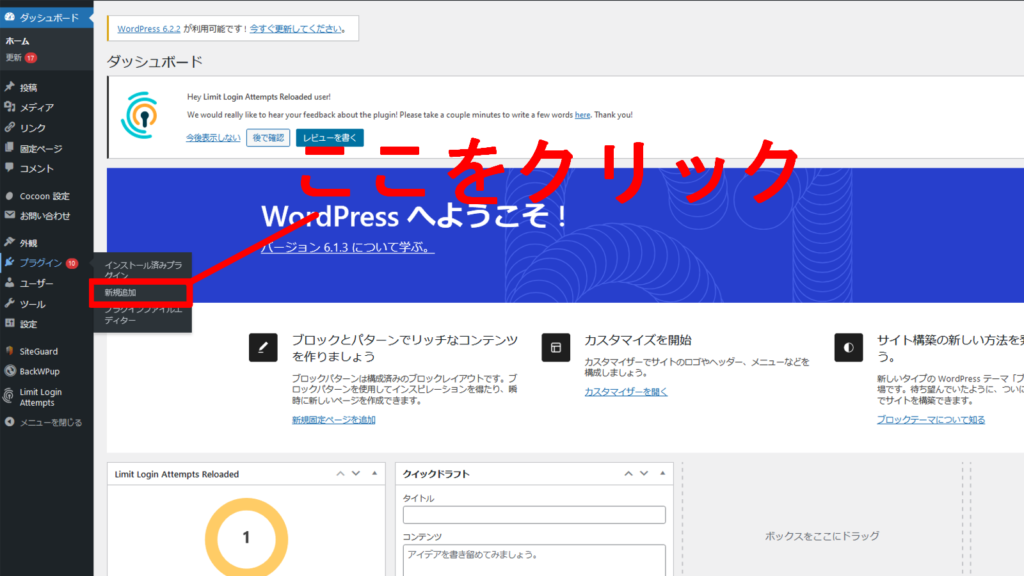
2 右上のキーワード欄に「BackWPup」と入力
「BackWPup」←大文字・小文字・スペースなどが間違っている表示されない場合があるのでコピー推奨
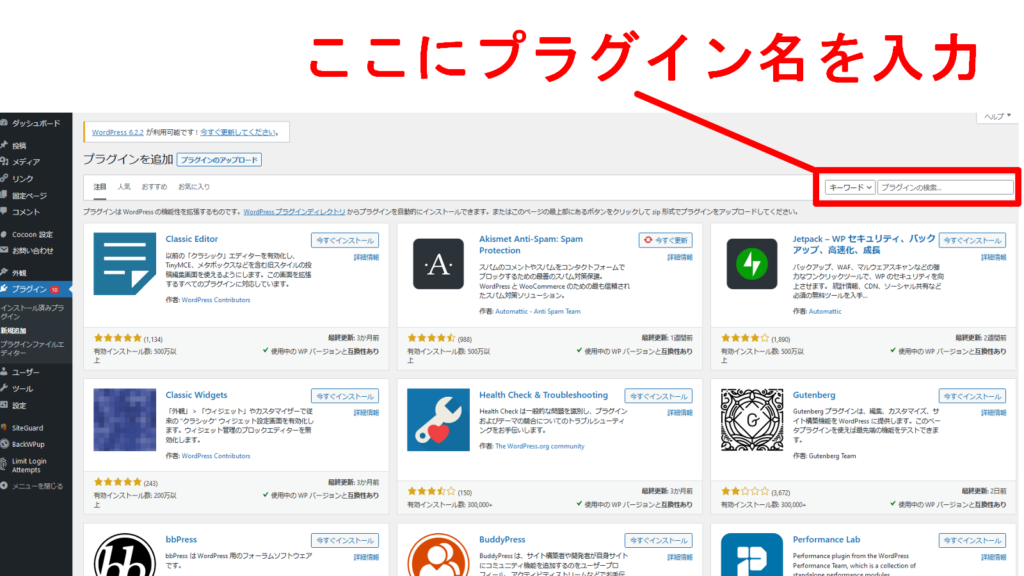
3 以下のようなプラグインが表示されるので「今すぐインストール」をクリック
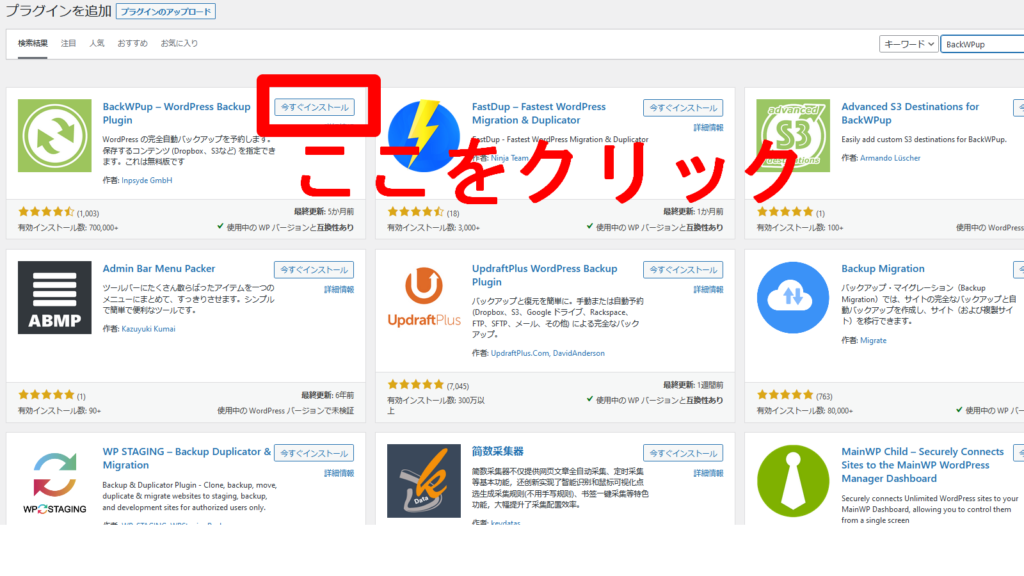
4 「有効化」を選択
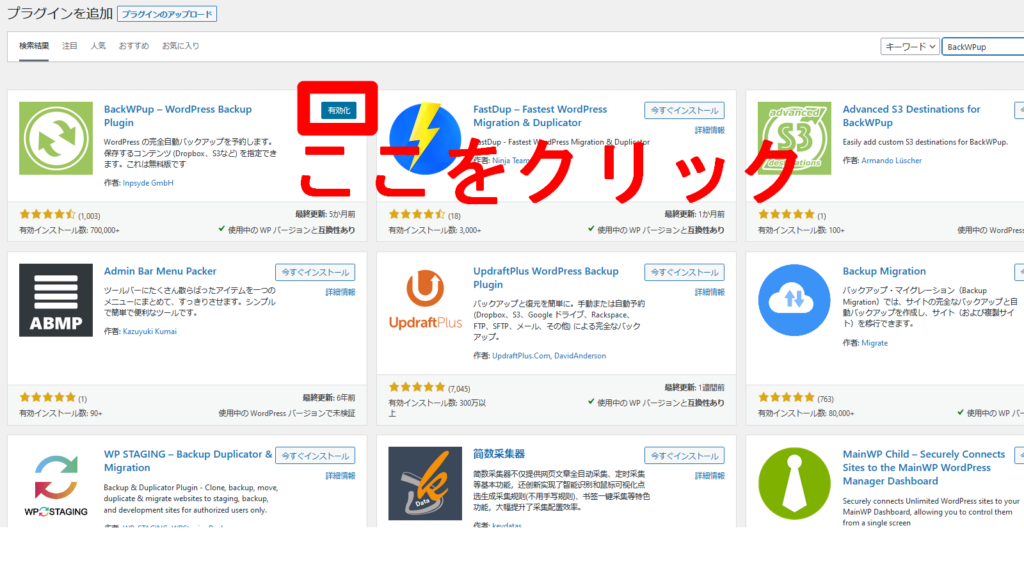
WordPressにプラグインを入れたい時このようにして導入します。この作業はパソコンにソフトをインストールすることと同様の作業だと思って下さい。
初期設定
プラグインを有効化したら、次は初期設定です。
1 まずはBackWPupから「新規ジョブを追加」を選択します。
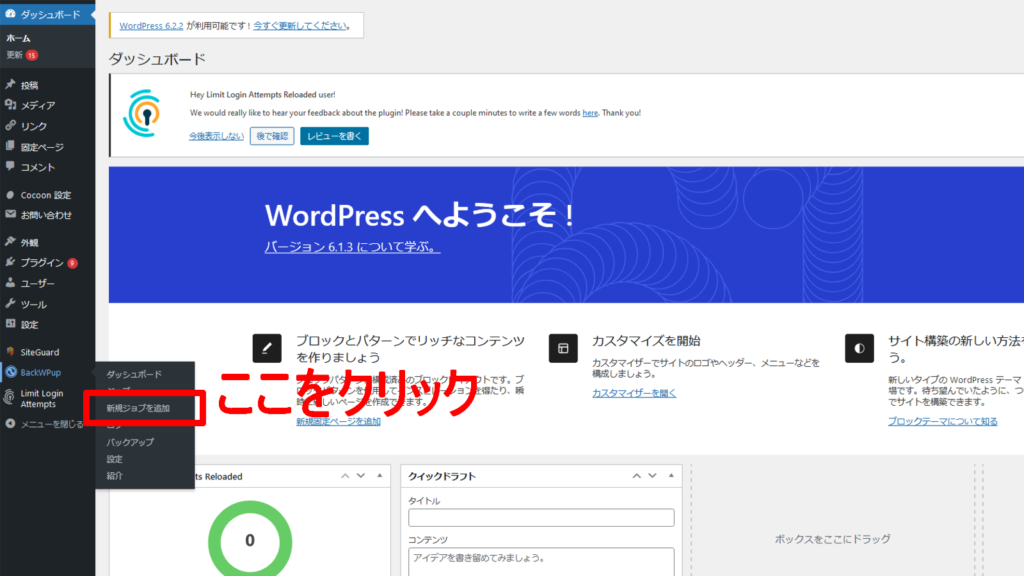
2 次にジョブ名の入力を行います。こちらは自分の好きな名前にしてOKです。
ジョブの設定については初期は初期設定のままでOKです。
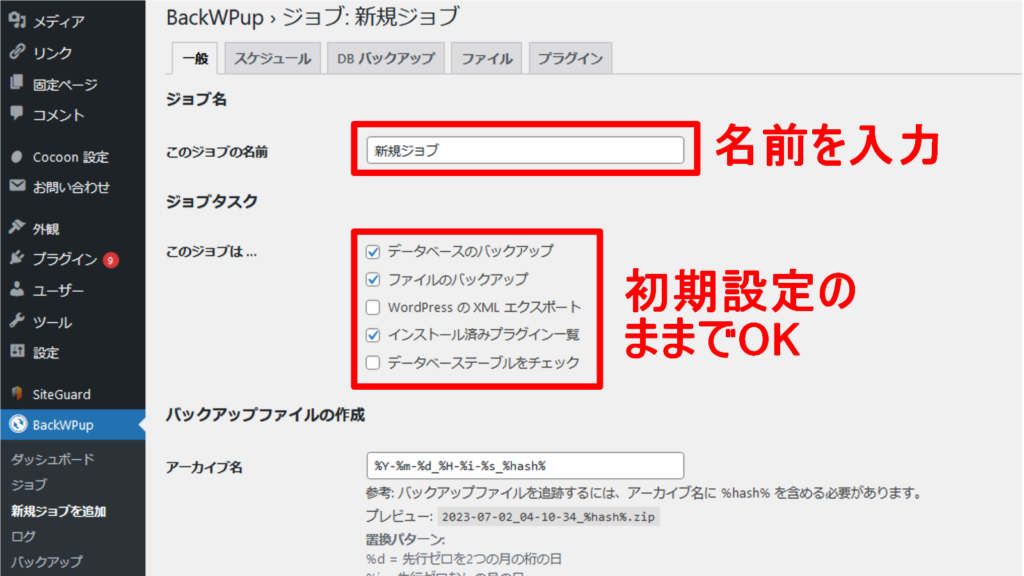
3 次はアーカイブ形式を設定します。これはバックアップファイルをどのような形式で保存するかを選べます。
WindowsであればZip、MacであればTar GZipを選ぶとバックアップがスムーズに行えます。
次にバックアップの保存方法ですが、「フォルダにバックアップ」を選択しましょう。
ここまで設定が終わったら変更を保存をクリックしましょう。
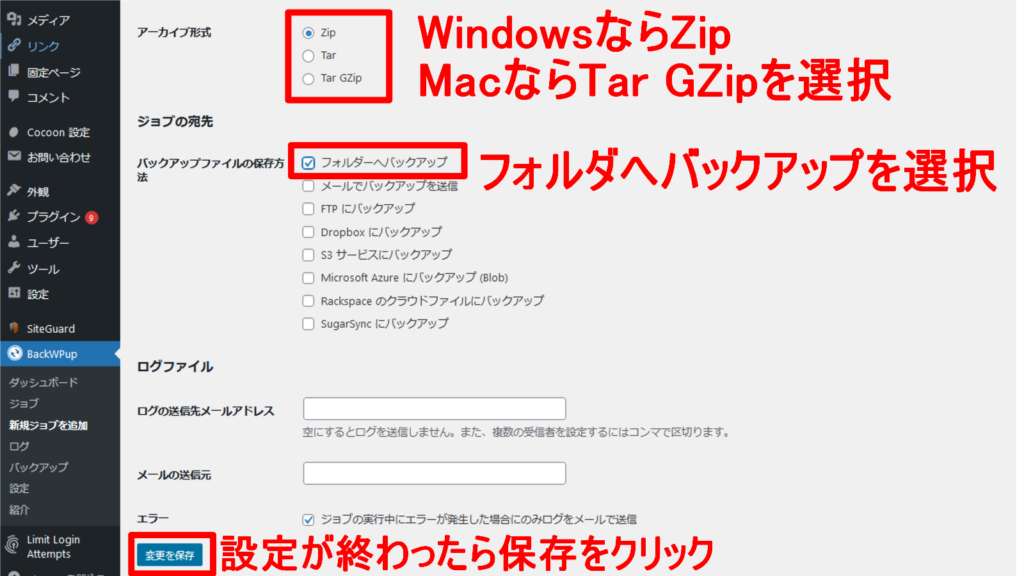
4 つぎに「スケジュール」のタブをクリックし、バックアップのスケジュールを設定します。
ジョブの開始方法は「WordPressのcron」をクリックします。
次にどのくらいの頻度でバックアップを取るのかを「スケジューラー」の箇所で選択します。
バックアップはこまめに取っておいた方がいいので毎週お気に取るのをお勧めします。
設定が完了したら変更を保存を選択しましょう。
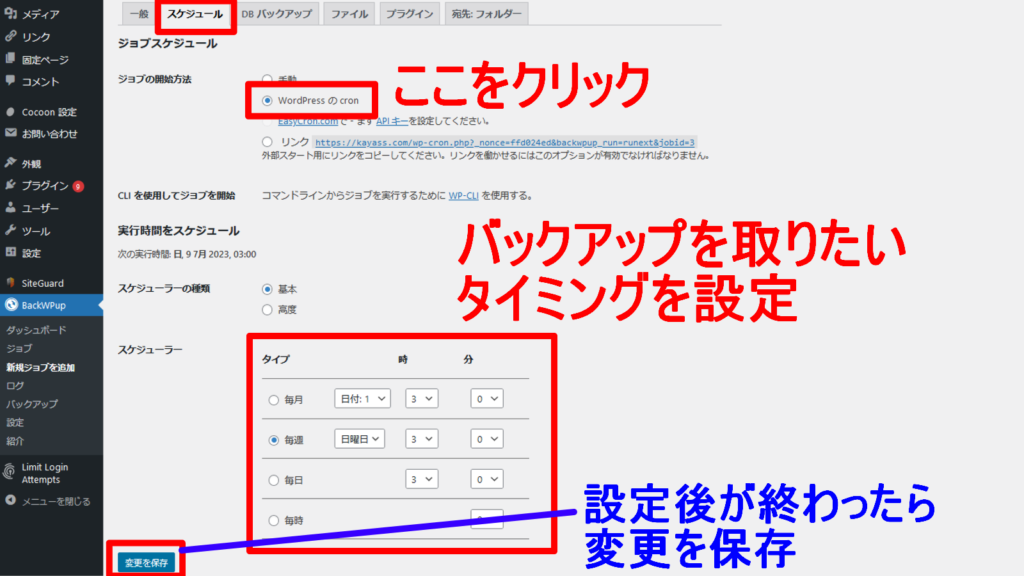
ここまででバックアップを取る方法について解説しました。
BackWPupを使って復元方法
次は実際にバックアップを使って復元する方法について解説します。
いまは必要ないという方は流し読みでも構いません、このブログに復元方法が書いてあると知っておけばいざとなった時に困りません。
サイトの復元に必要なのはバックアップのダウンロードと「データベース上のファイル」「サーバー上のファイル」のそれぞれを復元することで元に戻すことができます。
バックアップファイルのダウンロード
1.バックアップデータをダウンロードする。バックアップファイルは設定してあればBackWPupのログからダウンロードできます。
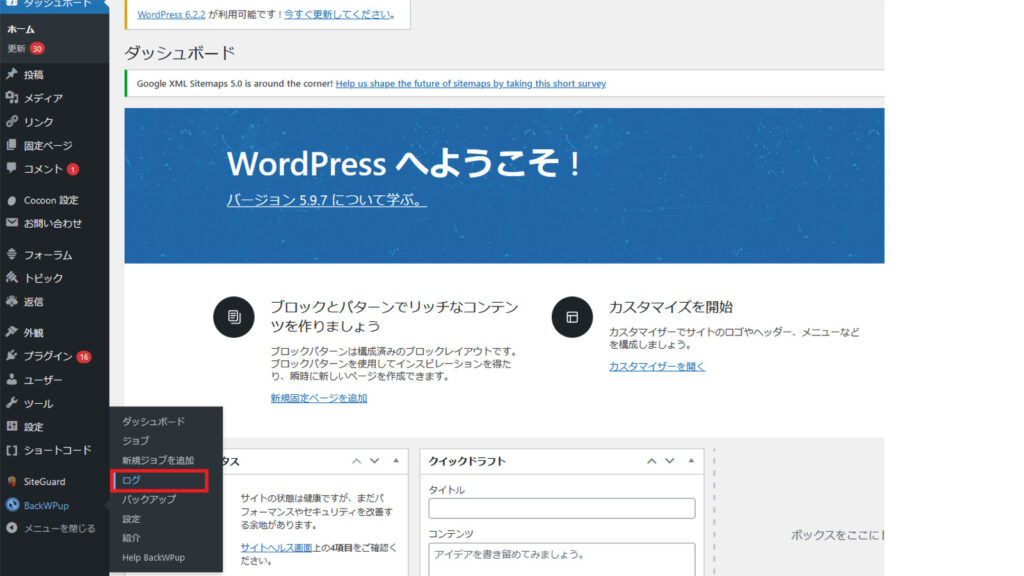
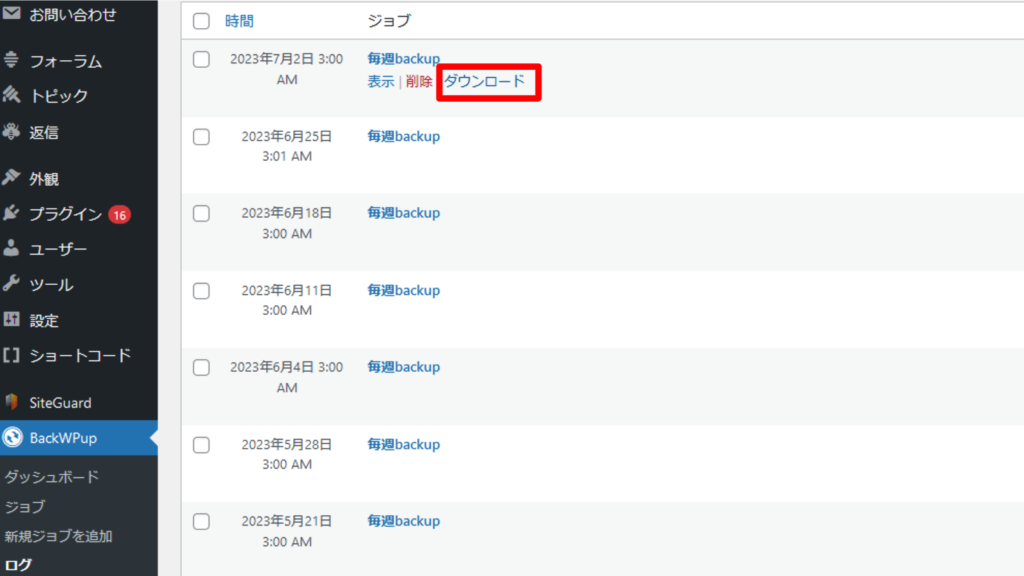
2.ダウンロードした、ファイルを解凍する。
これでバックアップファイル準備は整いました。
ここからは復元の方法について解説していきます。
データベースファイルの復元方法
データベース上のファイルについての復元方法は以下の手順で行います。
1 まずはXserverにログインしましょう。
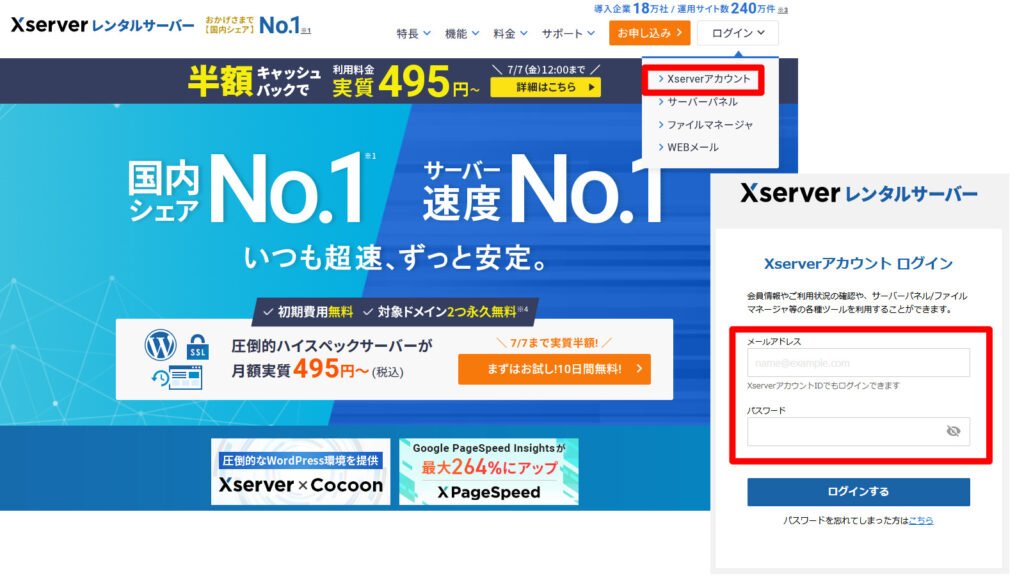
2 次はトップページから「サーバー管理」ボタンをクリックし、サーバーパネルに進みます。
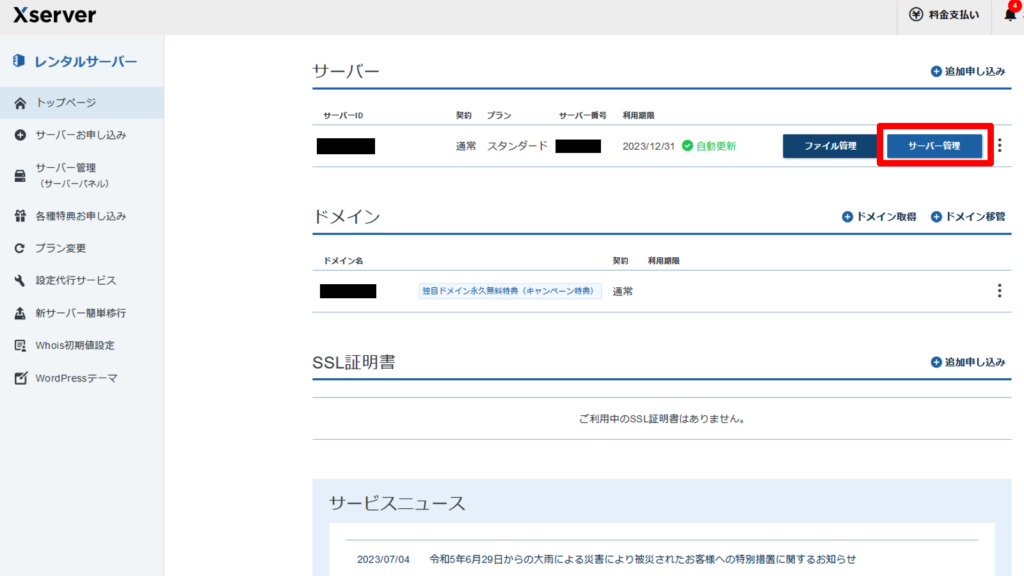
3 サーバーパネルに進んだらMySQL設定をクリックします。
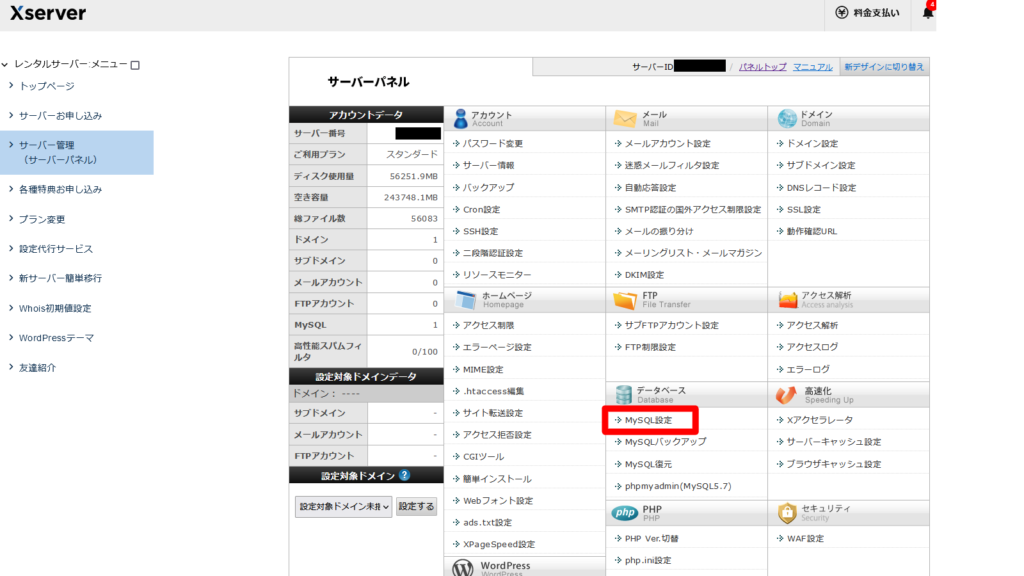
4 次にデータベースの「phpmyadmin」をクリックします。この時MySQLのユーザーIDとパスワードが求められます。
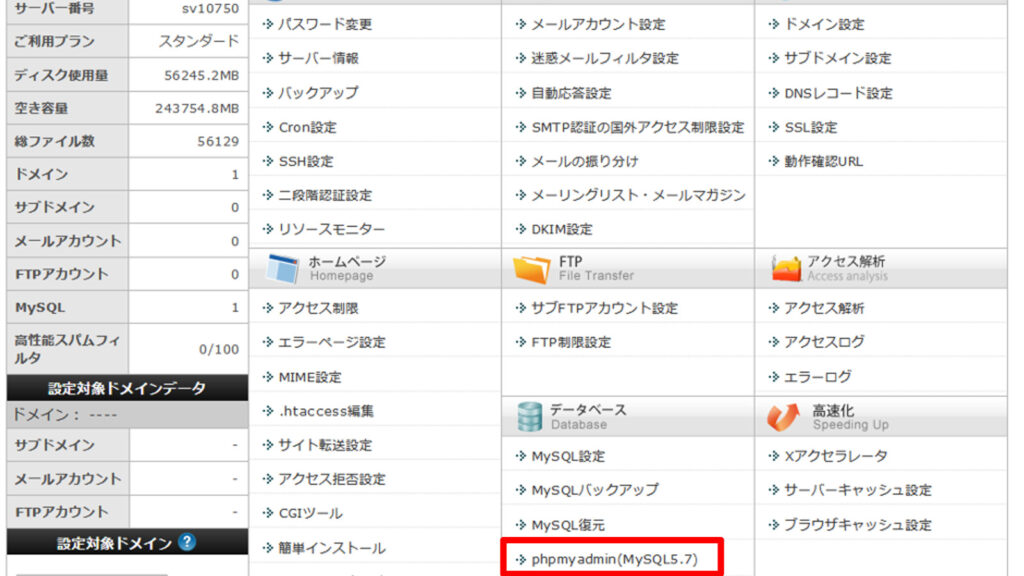
5 ユーザーID、パスワードは変更してなければ、エックスサーバーを登録した際に送られてくる「【Xserver】■重要■サーバーアカウント設定完了のお知らせ」のメールに書かれています。
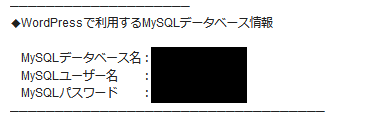
6 phpmyadminに入ったら「インポート」クリックします。
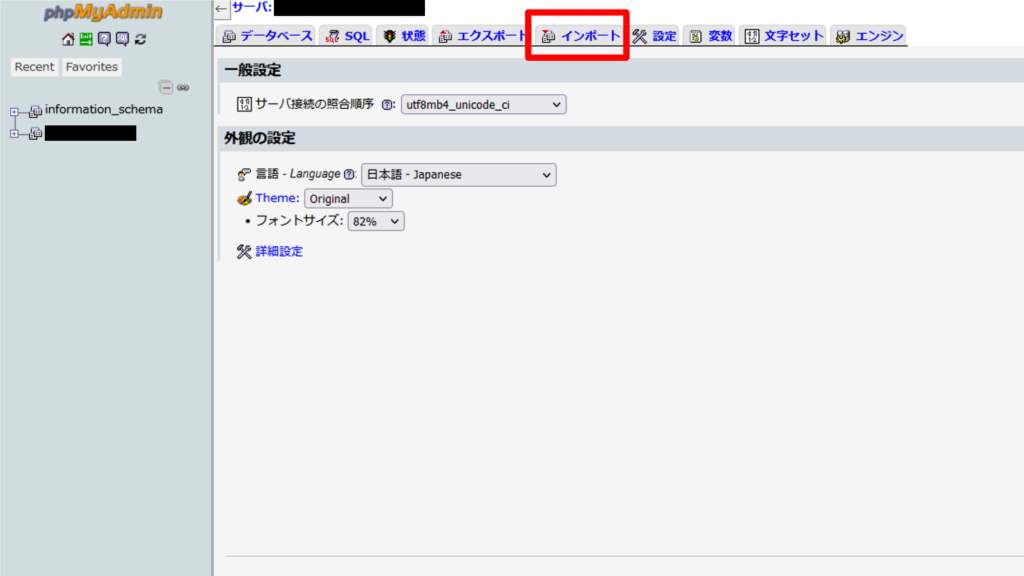
7 次にアップロードファイルのラジオボタンをクリックし参照ボタンを選択します。
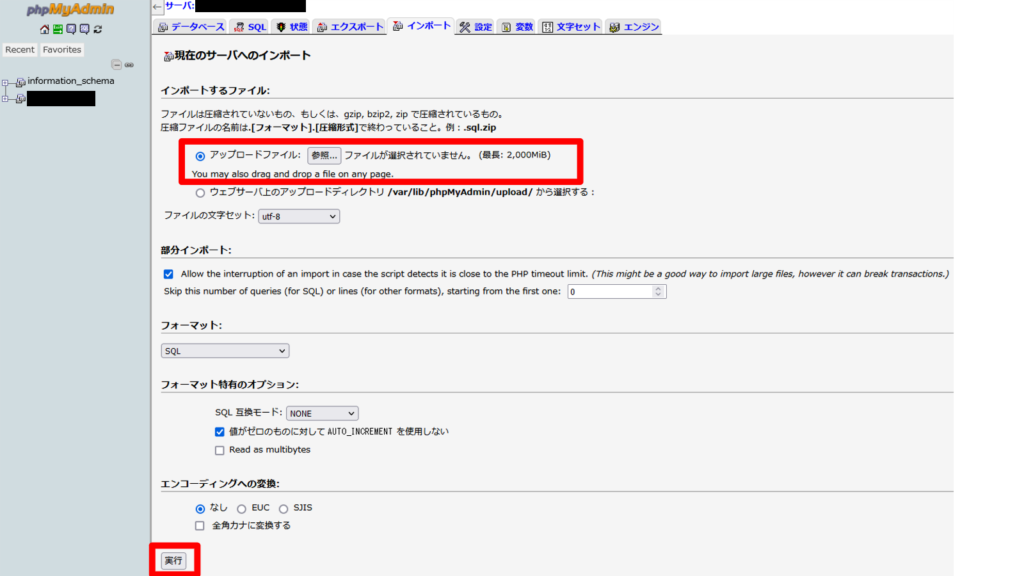
ここに先ほどダウンロードしたバックアップファイルから末尾の拡張子がsqlと書かれたものをアップロードします。上の画像の実行ボタンを押せばデータベースファイルの復元は完了です。
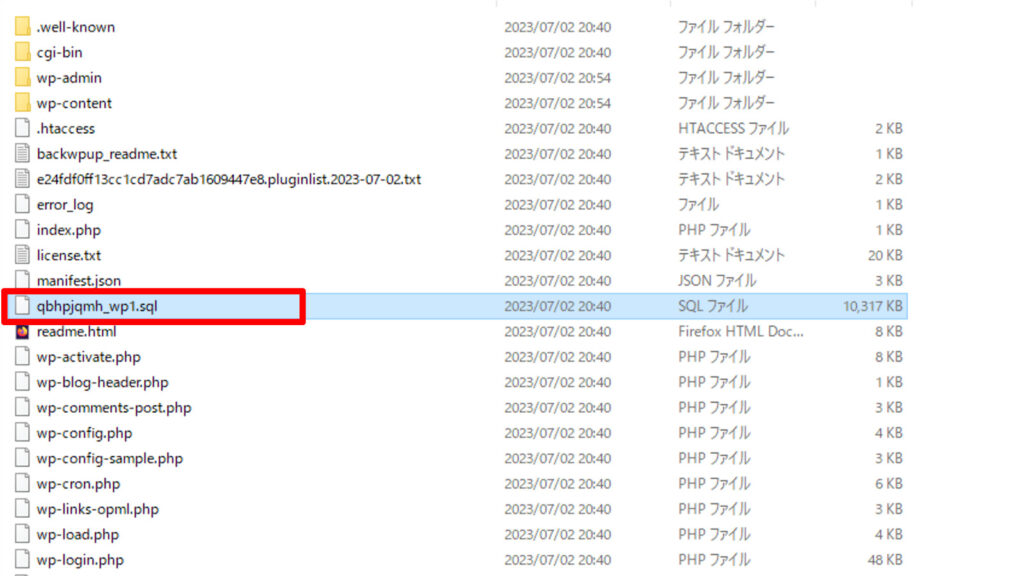
サーバー上のファイルの復元方法
1 サーバー上のファイルを復元するためにはFTPソフトが必要です。FTPソフトとはサーバにファイルをアップロードしたり、サーバにあるファイルをダウンロードしたりする際に使うファイル転送用ソフトウェアのことです。
今回はFTPソフトとして有名なFilezillaを使用して復元します。まずはFilezillaの公式サイトにアクセスします。
2 公式サイトの「Download FileZilla Client」を選択すると最新のバージョンをダウンロードできます。
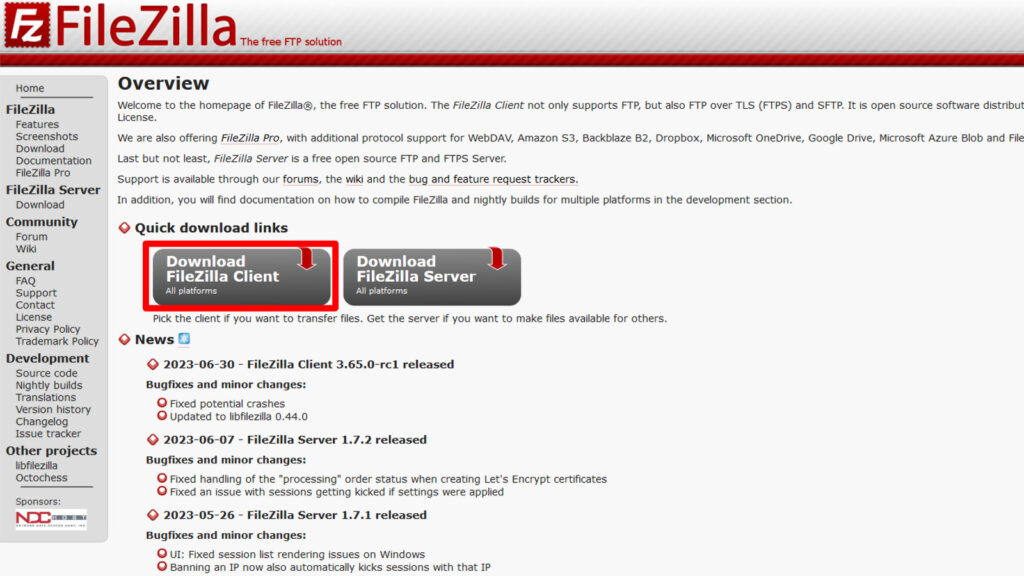
3 「Download FileZilla Client」をクリックFilazillaの「Download」をクリックするとFileZillaのファイルのダウンロードが始まります。
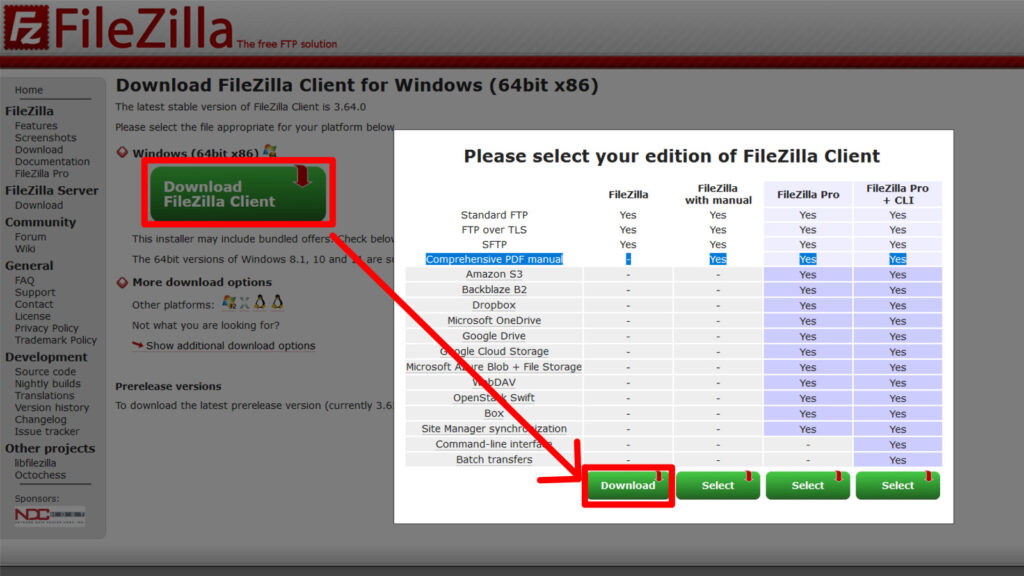
4 ダウンロードしたソフトをインストールします。
以下のサイトFileZillaのダウンロードからインストールの方法について詳しく書いてあるので参照ください。
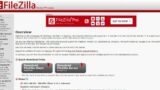
5 インストールしたFileZillaを起動します。左上の赤枠「サイトマネージャー」をクリックします。
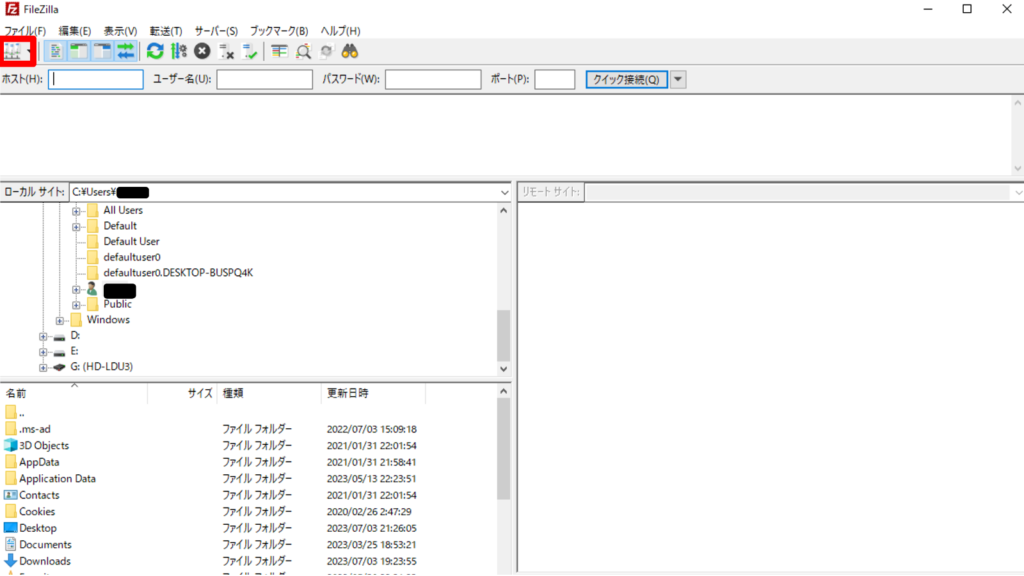
6 サイトマネージャーが開いたら、「ホスト名」「ユーザー名」「パスワード」を入力します。
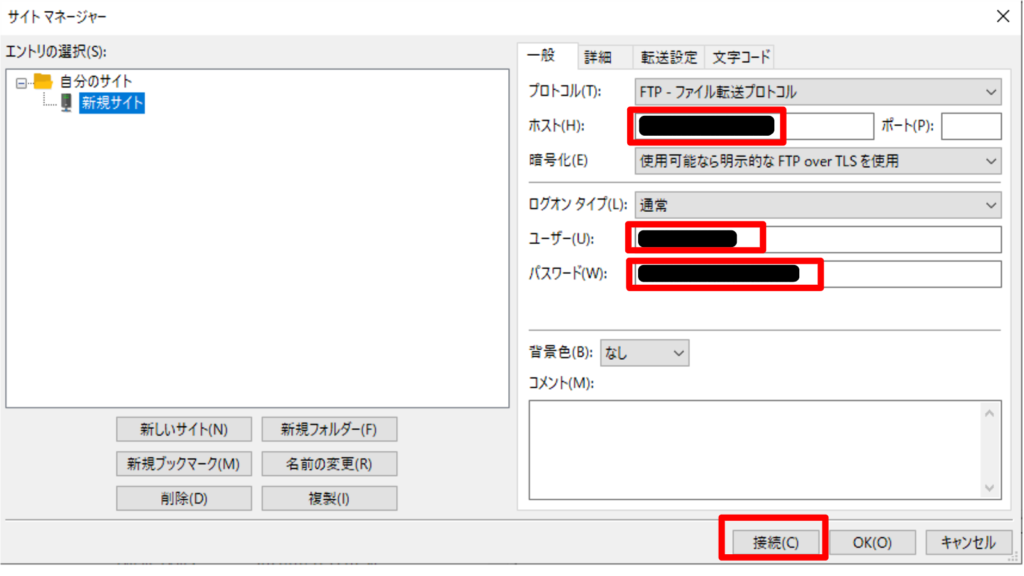
「ホスト名」「ユーザー名」「パスワード」の確認方法は以下を参照。
6_1 サーバーパネルから「サブFTPアカウント設定」をクリックします。
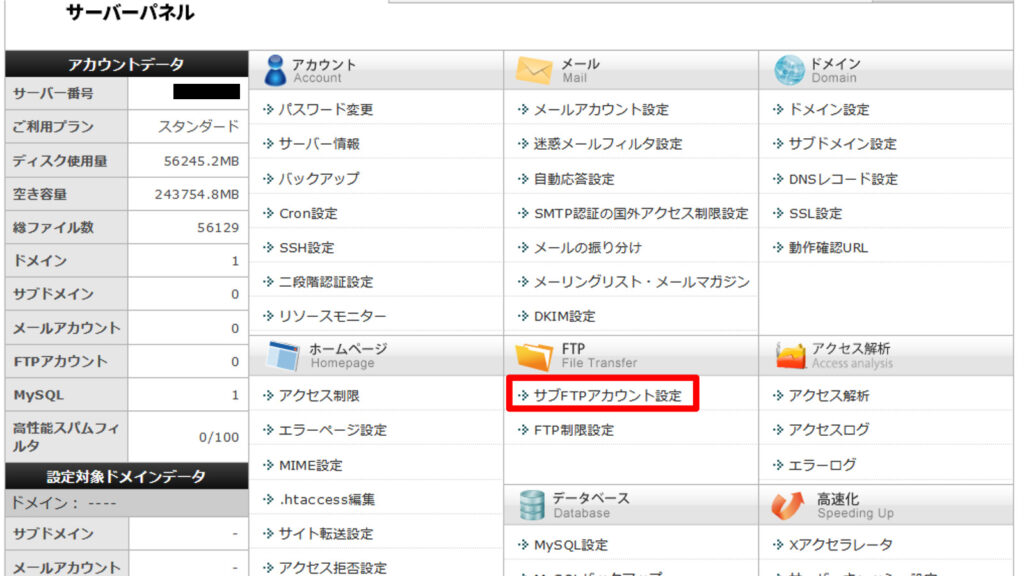
6_2 次にバックアップを行いたいwordpressのドメイン名を選択します。
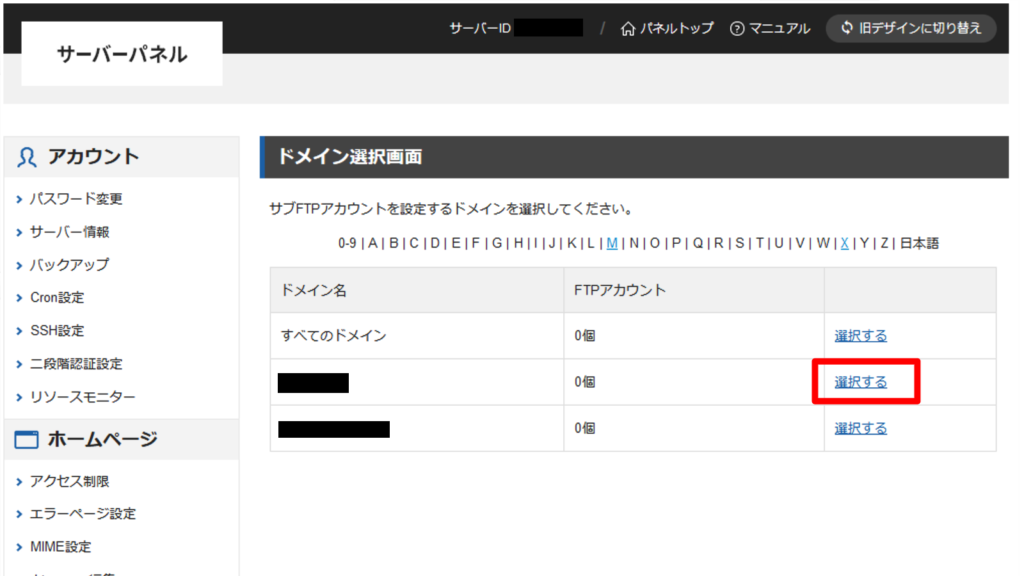
6_3 「FTPソフトの設定」を選ぶと「FTPサーバー(ホスト)名」「ユーザー名(アカウント名)」「パスワード」が表示されます。
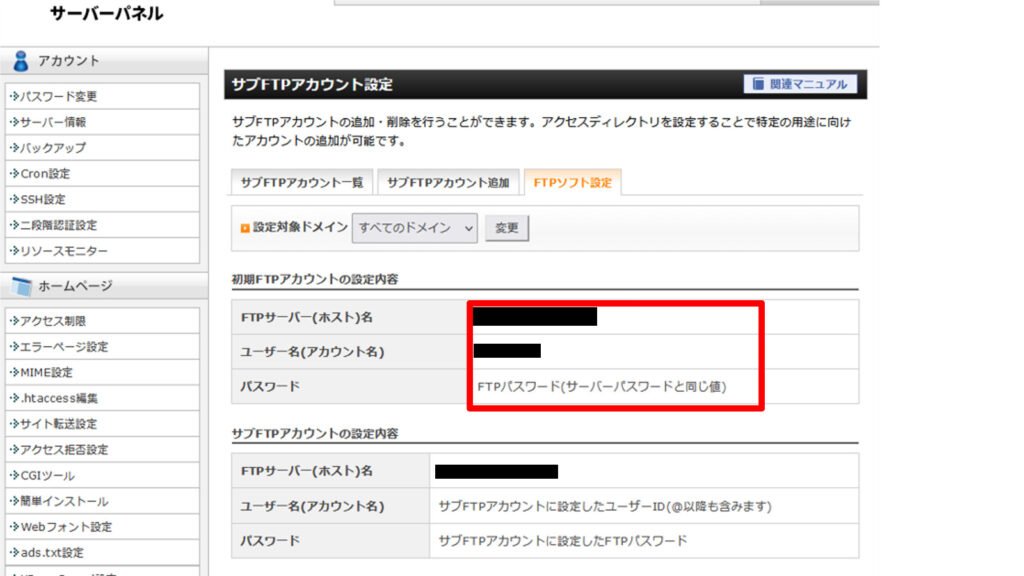
7 無事ログインできると右側にサーバー上のWordpressファイル一覧が表示されます。
左側は自分のPCのローカルファイルが表示されるので先ほどバックアップを取って解凍したファイルに移動してください。
解凍したファイルをすべて選択し右クリック→アップロードを選択します。
無事アップロードができればサーバー上のファイルの復元についても完了です。
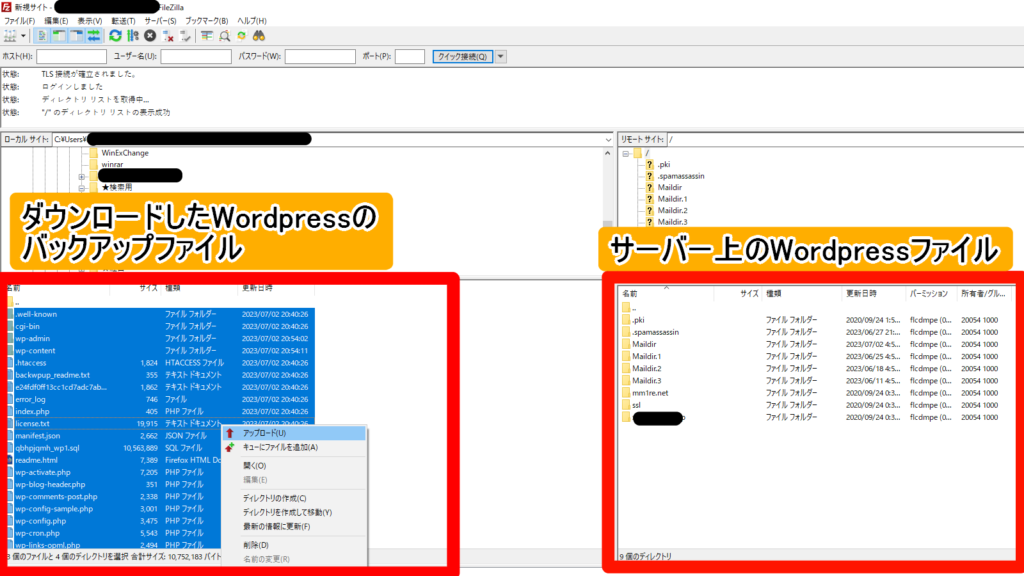
これでWordpressの復元は完了です。
まとめ
今回はBackWPupを使ったバックアップの方法とデータの復元方法について解説しました。
万一に備えて普段からバックアップを取っておくことは重要です。
私もブログを立ち上げた際に一緒にこの設定を行っています。
最初の設定は少し手間かもしれませんが、10分程度で今後自動的にバックアップを取ってくれます。
プラグインも無料なので、普段から備えておきましょう。









コメント