この記事では初心者に向けブログを立ち上げる方法について解説しています。
ブログを立ち上げる方法としておすすめなのはエックスサーバーとwordpressを使う方法です。
知らない言葉が出てきて分からないと感じるかも知れませんが、このブログを見れば誰でもブログを立ち上げられるので最後まで読んで欲しいです。
この記事では
について解説しています。

皆さまごきげんよう。私はFP1級の資格を取得しており、初心者向けに分かりやすいお金に関する情報を月に20万人以上に発信し続けています。
お金に関する知識は、知っているだけで得することがたくさんあります。
短期間でFIREを達成するために、ブログ作成はおすすめの方法です。1から説明していくので役立ててもらえれば私もうれしいです。
説明の流れ
この記事を読んでいる方はブログを立ち上げたいと考えている人だと思います。
まずは本題のブログを立ち上げる方法を説明し、その後必要な初期設定、かかる費用、最低限覚えておきたいブログで使用するツールやテクニックを解説していきます。
この記事を読み終わった後にはプロが作るようなブログのデザインにできる知識を習得できるので最後まで読んでいってください。
エックスサーバーとwordpressを使ってブログを立ち上げるまでの流れ
エックスサーバーとwordpressについて簡単に説明すると、「ブログを楽に立ち上げるための材料」です。とにかく一旦ブログを立ち上げてみたいという人に向けてブログを立ち上げるまでの手順を解説します。
以下に立ち上げる際の手順を記載していますが、非常に参考になる動画が以下にあるので、こちらを参考にしてもOKです。
参考動画
ブログ立ち上げ手順
① まずは以下のリンクからXserverの公式サイトに飛びます。
② ↓の画面が表示されるので「まずはお試し!10日間無料!」をクリックしましょう。
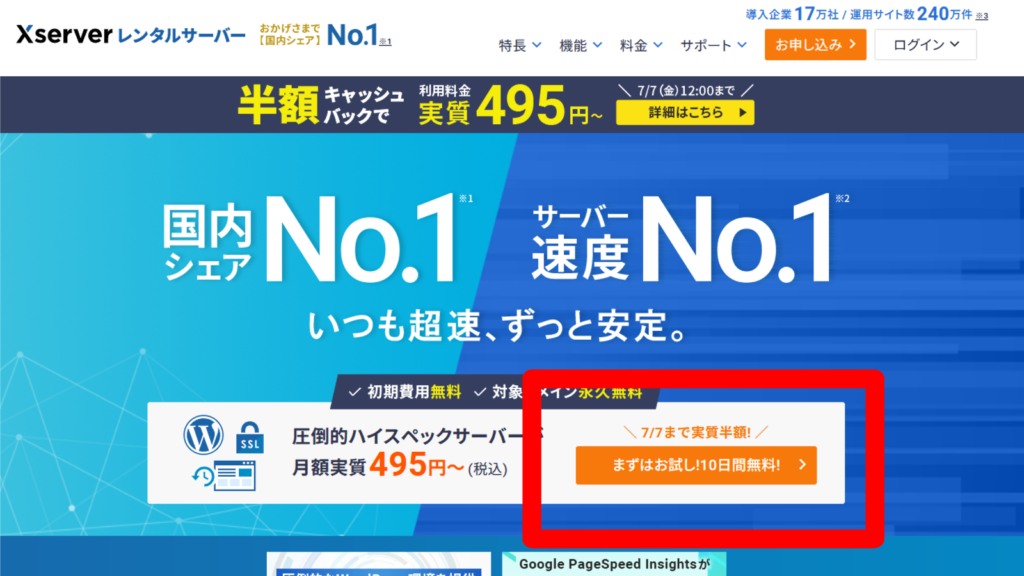
③ ↓の画面が表示されるので「10日間無料お試し 新規お申込み」をクリック
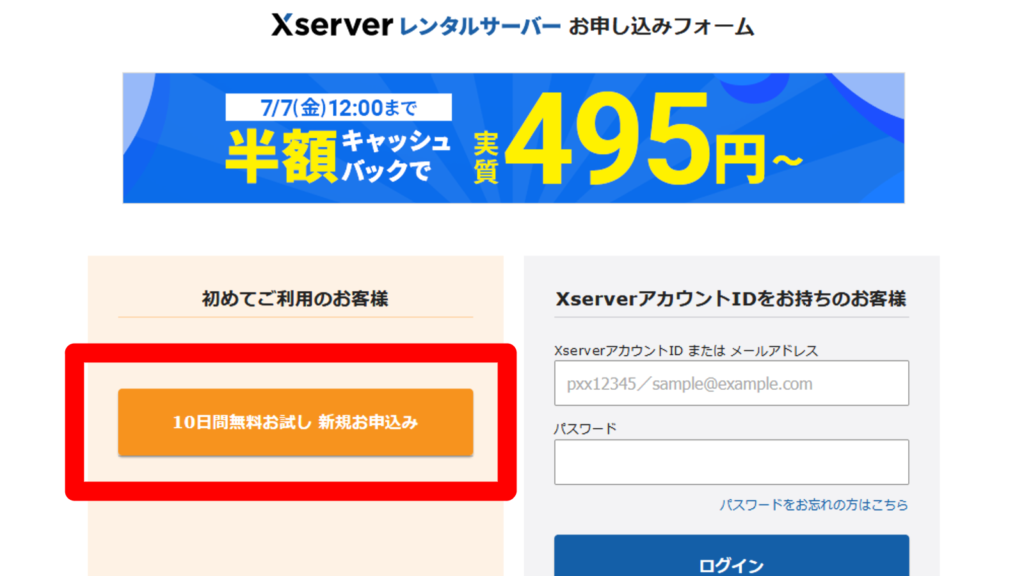
④ エックスサーバーの申し込みフォームが表示されます。
サーバーIDは任意で今後使いませんし、ログインすると確認できるのでデフォルトで控えなくてもOKです。
次にプランですが、こちらは良いものを選ぶほど、自分のブログにアクセスする速度が上がります。
しかし、大規模なものにするのでなければ違いも分かりませんし、一番安いものでも快適に使用できます。できる限り安い値段で始めるのが、長く続ける役に立ちます。
最後にクイックスタートですが、こちらはブログを始めるための初期設定をまとめてやってくれるサービスです。細かい初期設定は初心者にとってハードルが高い作業なので「クイックスタートを利用する」を選びましょう。
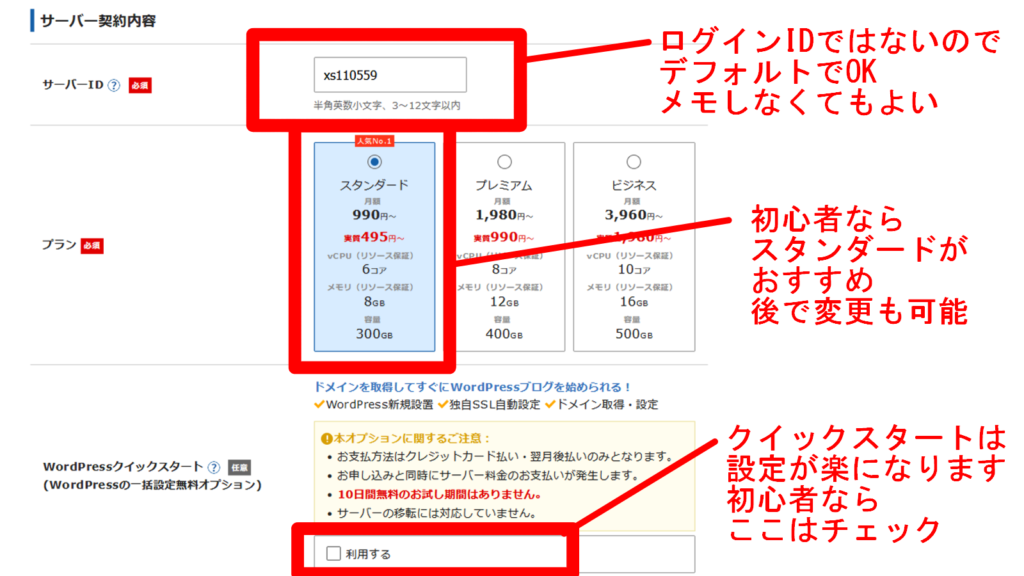
ここまで進めたら「Xserverアカウントの登録へ進む」を選びましょう。
クイックスタートにチェックを入れると以下のような画面が出てくるため「確認しました」をクリックしましょう。
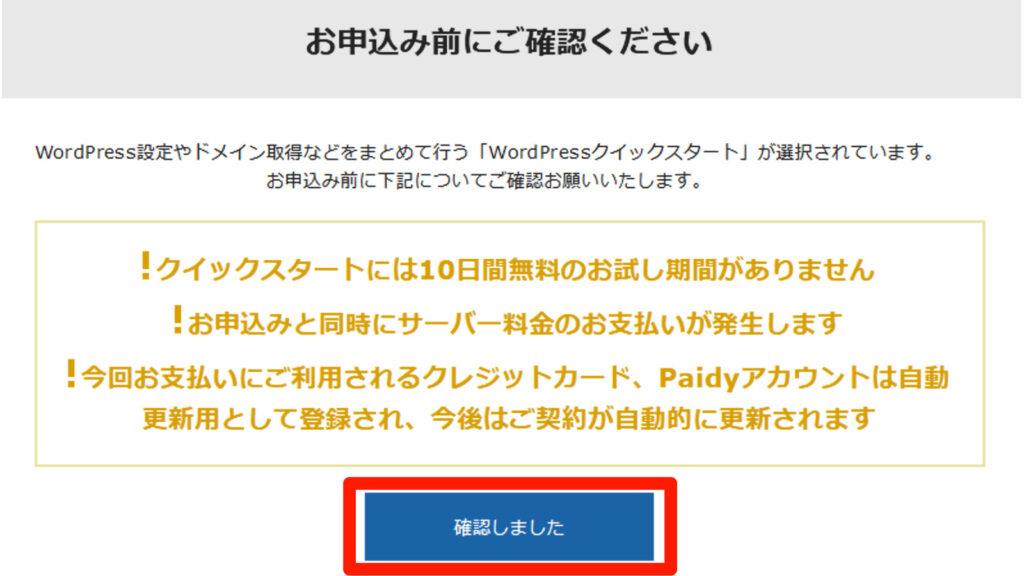
⑤ 次にサーバーの契約期間を選びましょう。契約期間は長ければ長いほど安くなる仕組みです。
12か月以上で登録することによって、以降で説明するドメインが永久無料になります。
次に所得ドメイン名を選びます。空欄に入力した文字が自分のサイトのurlの一部になります。
ただし、ここの入力は英語と数字のみにしておくことを推奨します。ひらがなや漢字を使うとurlが変換されて使いづらくなるためです。
どのドメインでも今後の操作に影響しませんが、有名でないドメインだと読む人から「このurlって怪しいサイトじゃない?」と思われる場合があります。
おすすめとしては「.com」や「.net」などが一般的に使われているドメインなので無難です。
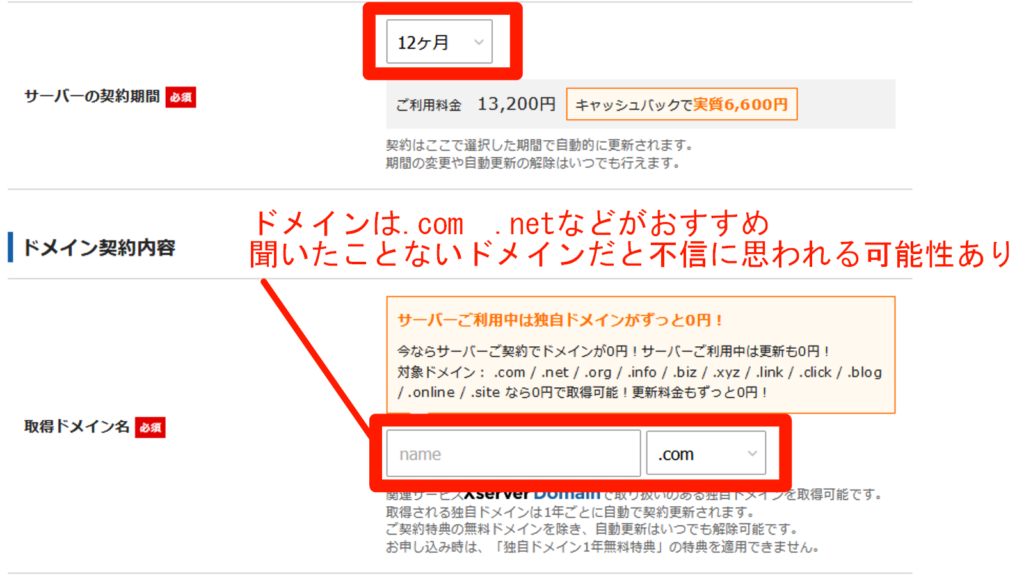
⑥ Wordpress情報を入力します。
ブログ名は自分の作るブログのタイトルの事です。あとからでも変更できるので決まってない人は仮のものを書いてもOKです。
次にユーザー名、パスワード、メールアドレスを入力します。
こちらは今後も使うことになるので必ず控えておきましょう。
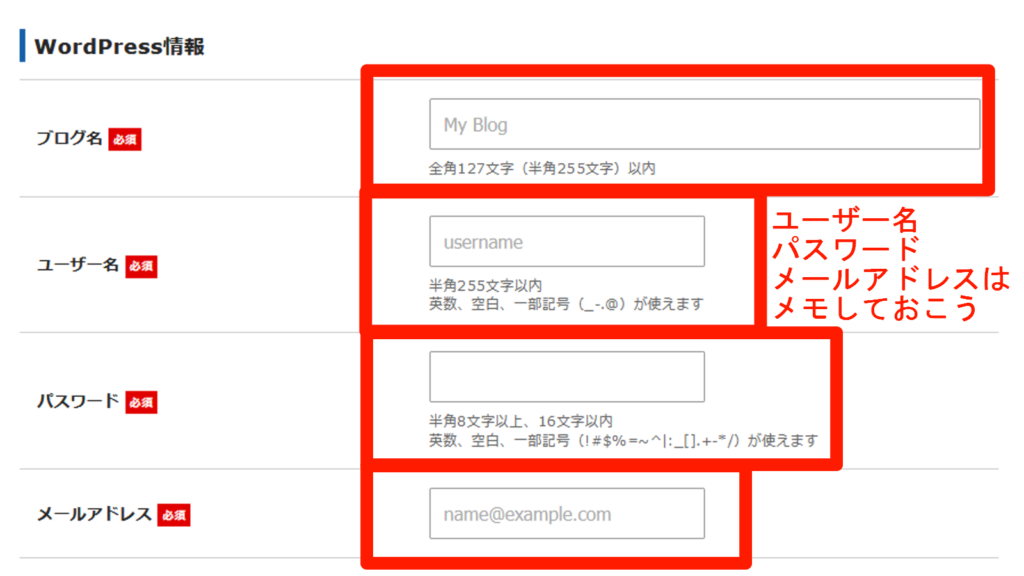
⑦ Wordpressのテーマを入力します。
テーマは後でも変えることができるので、まずは無料のテーマで初めて見るのがおすすめです。
Cocoonは無料のテーマで多くのブログで使われているため、困った時に調べやすいというメリットがあります。
このブログも無料のテーマCocoonを使用しています。有料のものと同じくらい良いデザインにできるのでこちらで始めましょう。
テーマオプションで子テーマもインストールしておくと今後の操作で便利になるのでチェックしておきましょう。
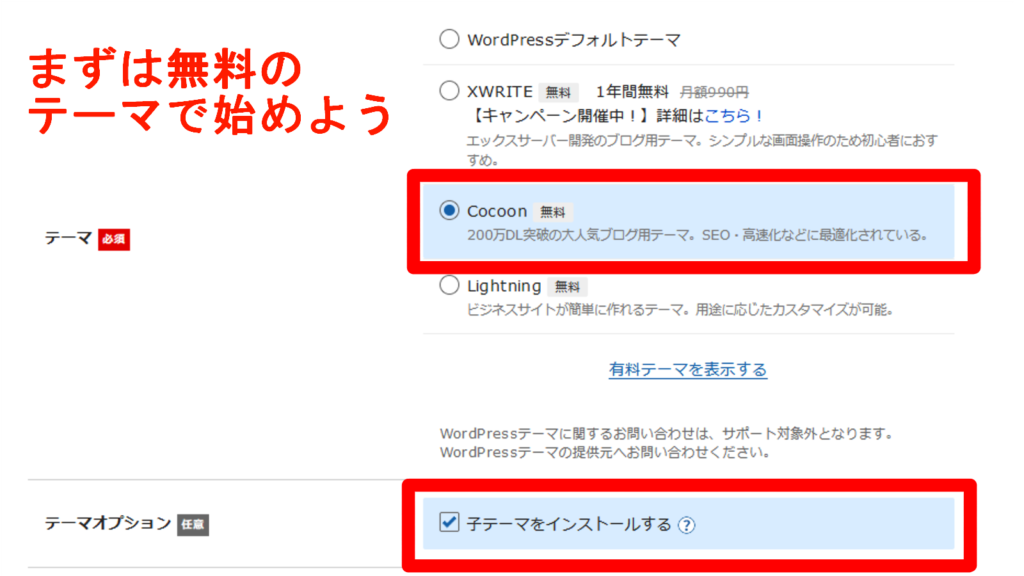
ここまで入力したら「Xserverアカウントの入力へ進む」を選びましょう。
⑧ 次にXseverのメールアドレスとパスワードを入力します。
先ほどWordpressのユーザー、パスワード、メールアドレスを入力しましたが、こちらも今後必要になるので必ずメモしておきましょう。
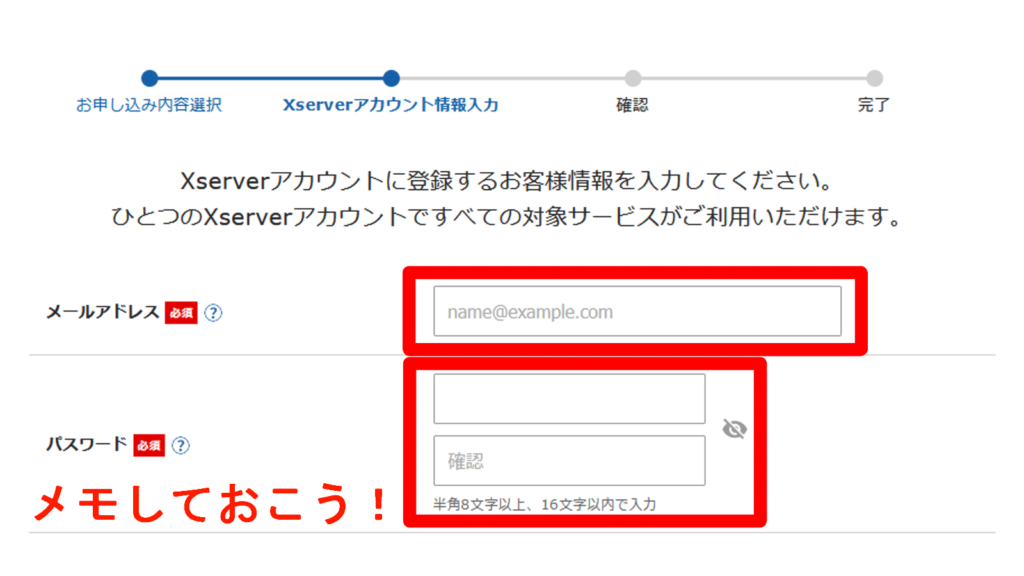
⑨ 個人情報を入力します。
登録区分については会社のブログを立ち上げる場合でなければ個人です。
その他の個人情報も入力しましょう。
インフォメーションメールの配信の部分はあらかじめチェックされていますが、広告などのメールがたくさん送られてくるのでチェックを外しておきましょう。
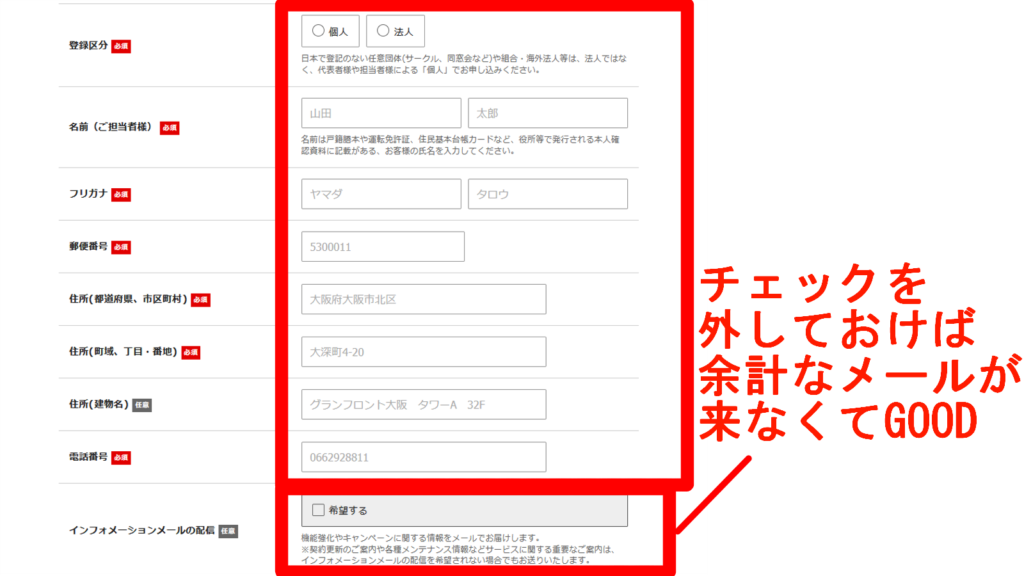
⑩ 次にお支払い方法を選びましょう。クレジットカードの支払いまたは、コンビニ・銀行支払いが選べます。
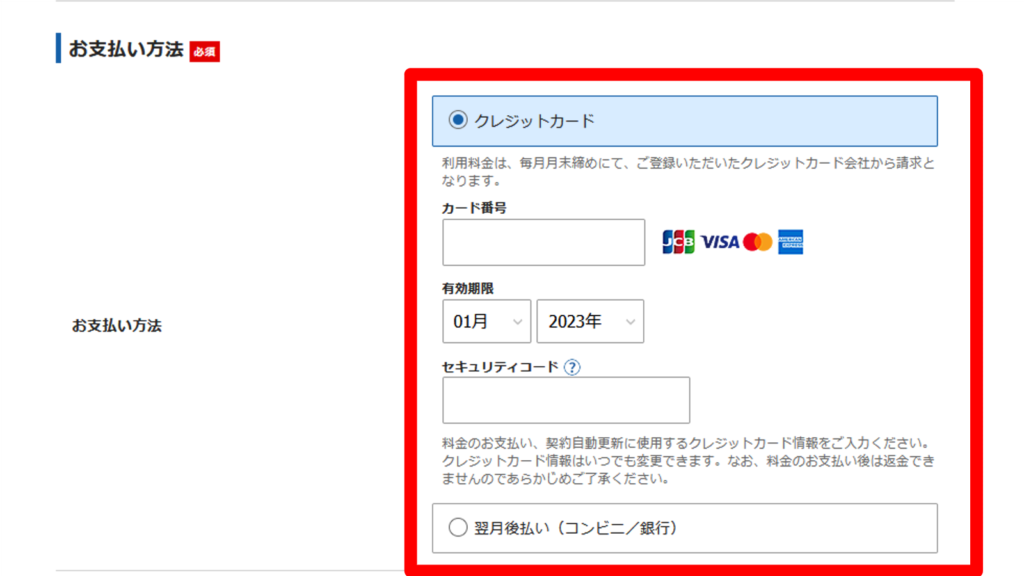
⑪ 「各種規約、個人情報の取り扱い」を確認して同意欄にチェックしましょう。
入力が終わったら「次へ進む」を選びましょう。
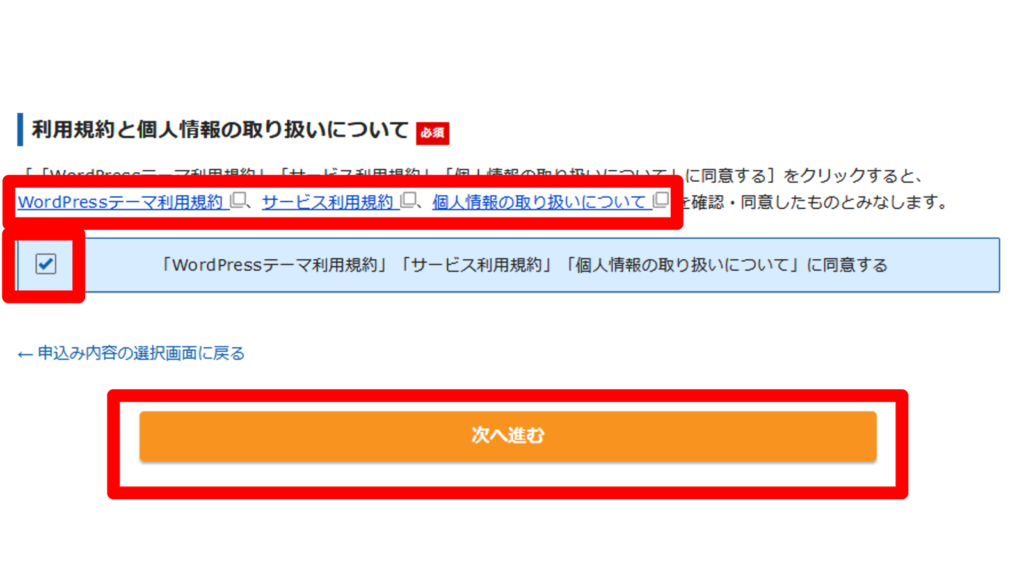
⑫ ここで入力したメールアドレスに以下のような確認コード(認証コード)が送られてきます。
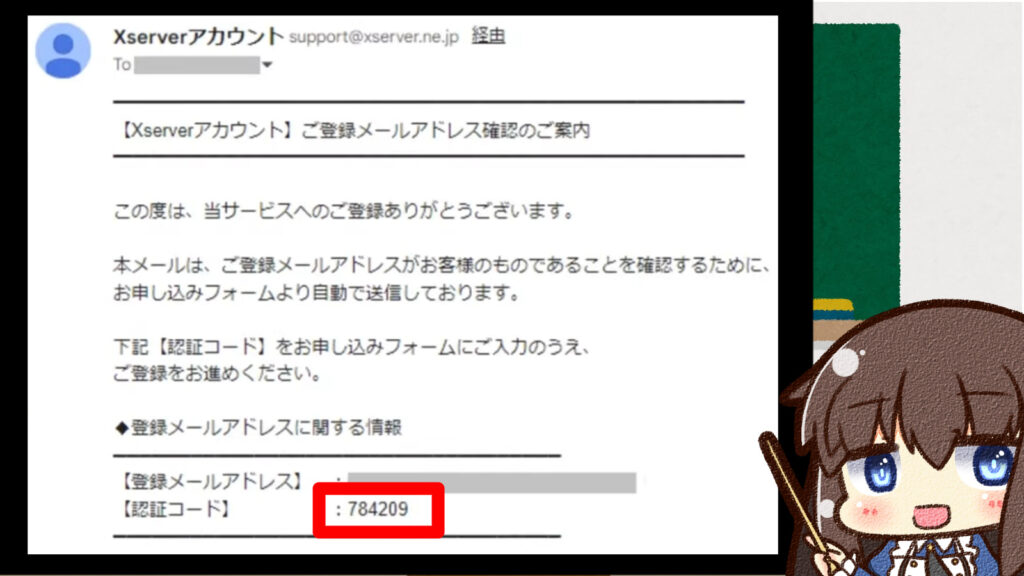
この確認コード(認証コード)をコピーして入力欄に張り付けて下さい。
入力が終わったら「次へ進む」を選択します。
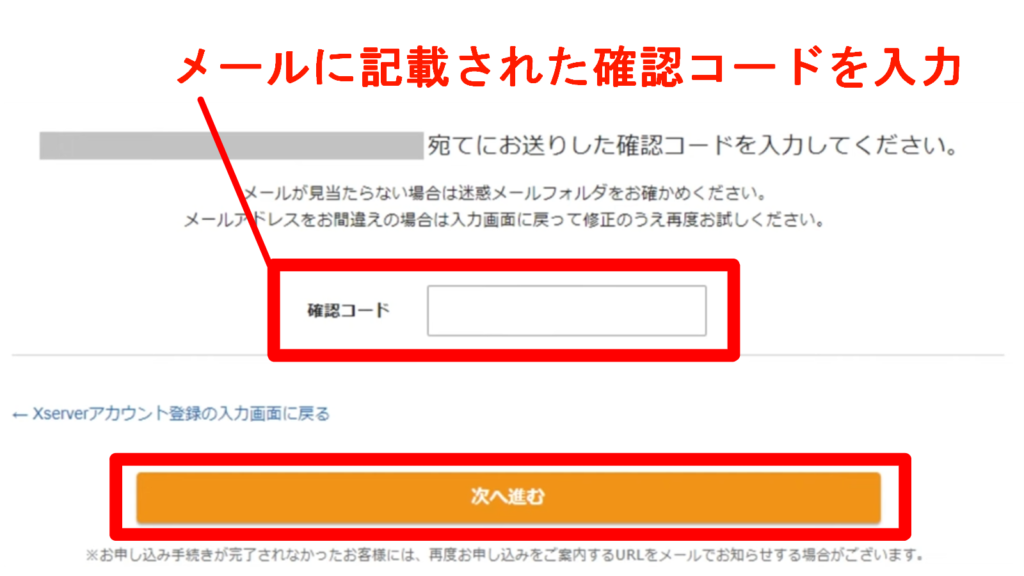
⑬ 次に今まで入力した内容の確認画面が表示されます。一覧を確認し入力情報に訂正があれば「Xserverアカウント登録の入力画面に戻る」から訂正を、間違っていなければ「SMS・電話認証へ進む」を選びましょう。
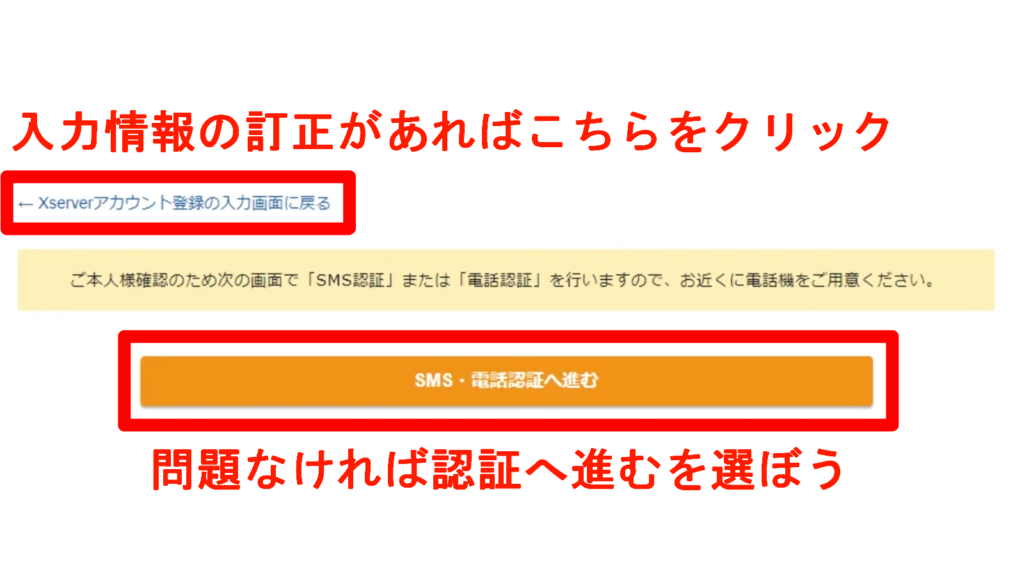
⑭ 最後に電話番号の本人確認があります。確認のための電話番号を入力しましょう。
「携帯のショートメールに届く認証コードを入力する方法」か「自動音声電話の認証コードを入力する方法」のどちらかで本人確認を行います。
どちらかを選んで認証コードを取得するをクリックしましょう。
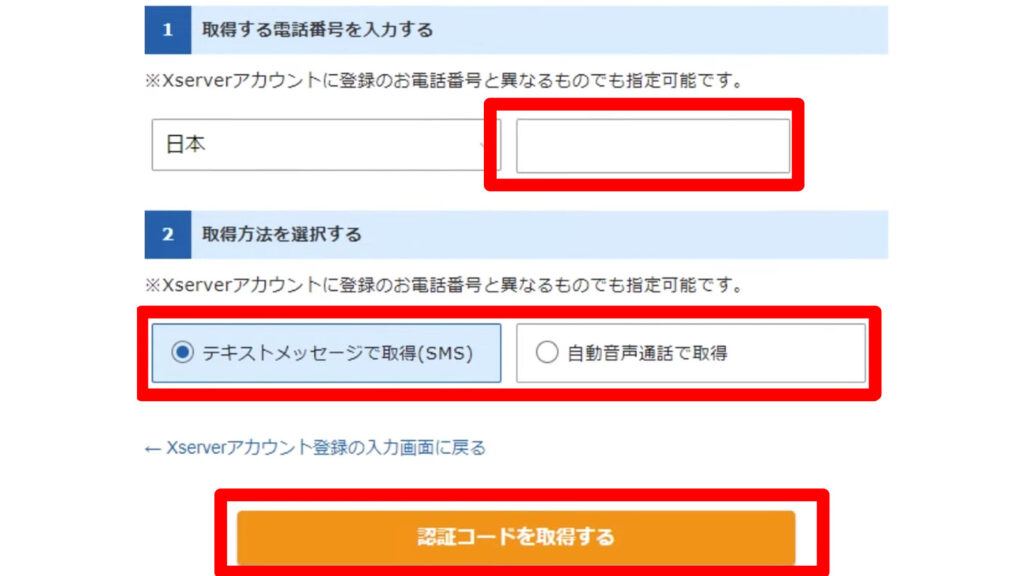
認証コードの入力欄が表示されるので入力後「認証して申し込みを完了する」を選びましょう。
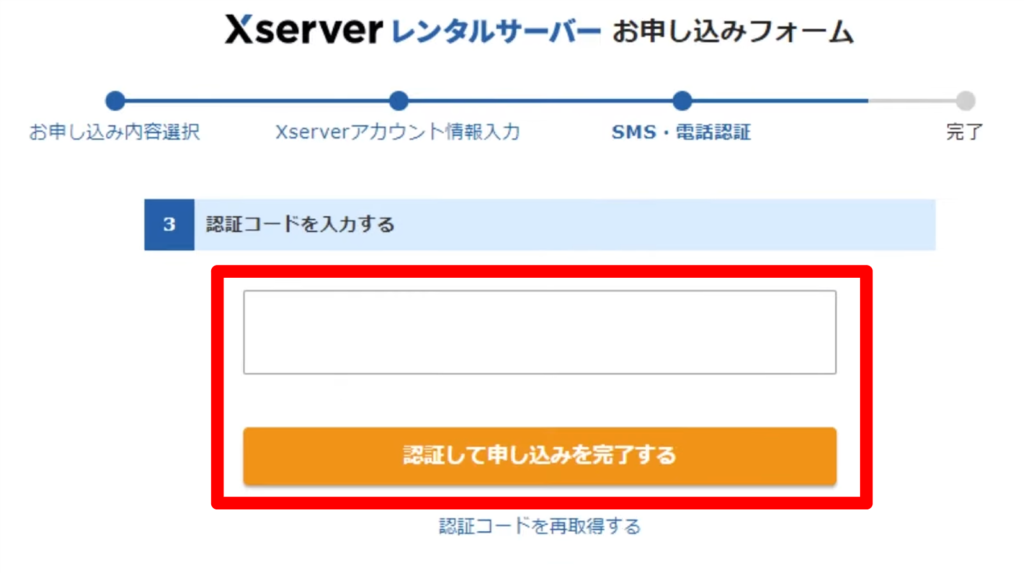
⑮ これで以下の画面が表示され申し込みが完了します。
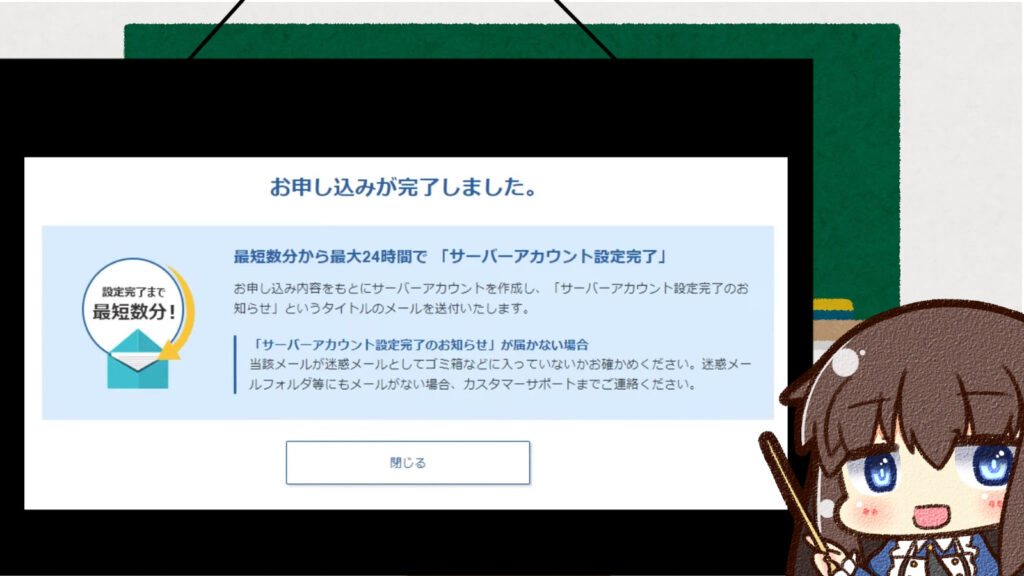
⑯ 申し込み完了後に「サーバーアカウント設定完了のお知らせ」という件名メールが送られてきます。
こちらには各種サーバー情報、ブログURL、管理画面のURLが載っています。重要なメールなので残しておきましょう。
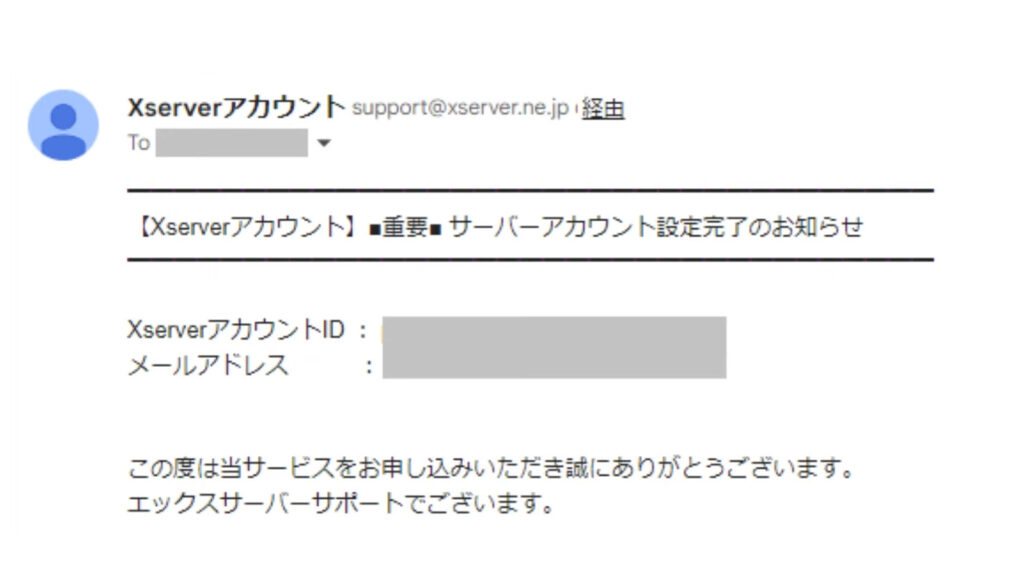
⑰ メールに記載されているサイトURLをクリックすると自分のブログ画面に移動します。
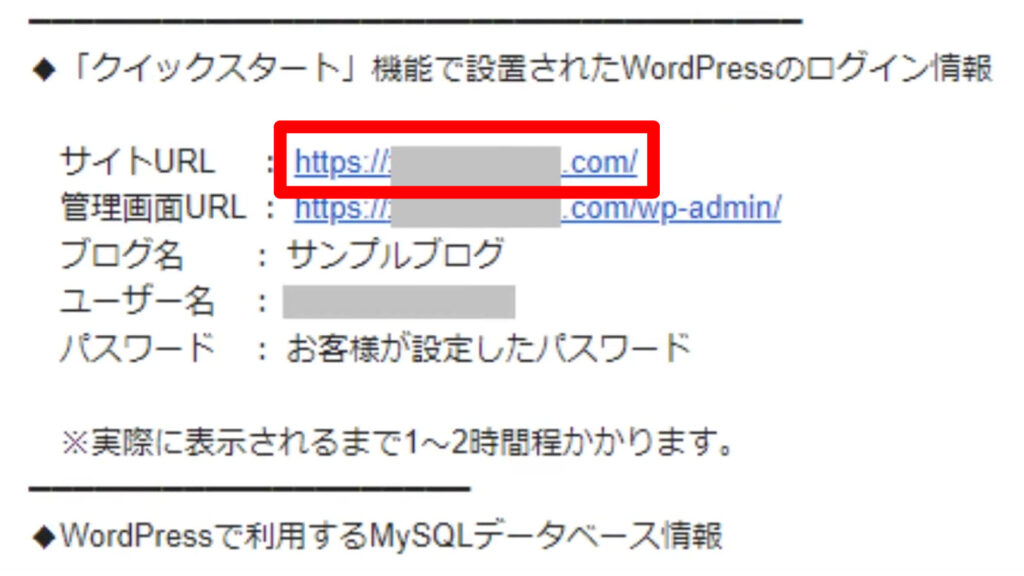
⑱ 以下のような画面が表示されればブログの立ち上げは完了です。
このブログをこれから作りこんでいきます。
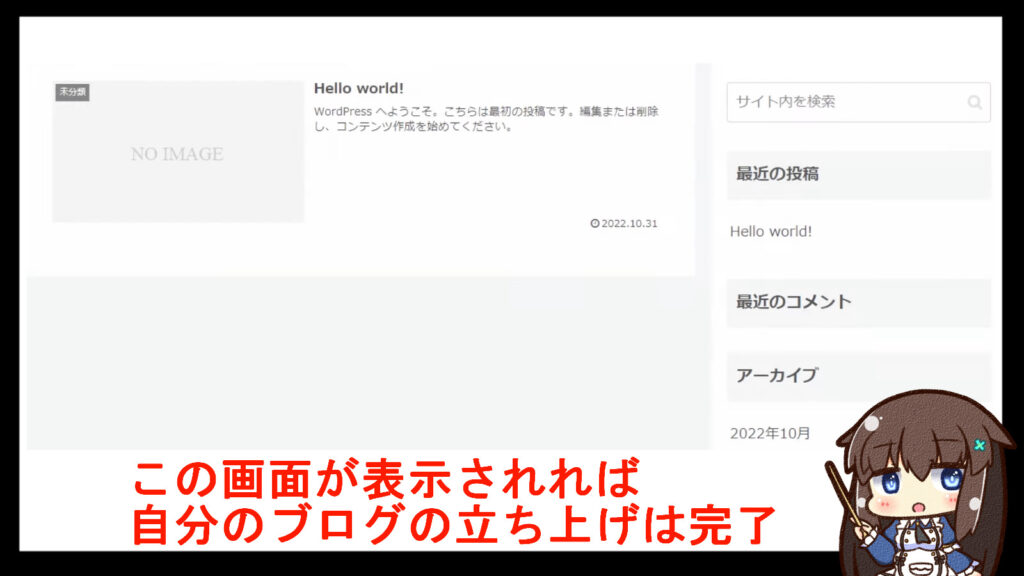
この画面は、一般の人でも見れる画面です。ここ自分の作った記事やデザインを追加していく場合、管理者の画面にログインする必要があります。
⑲ ログインをする場合は、先ほどのメールの管理画面URLをクリックしましょう。
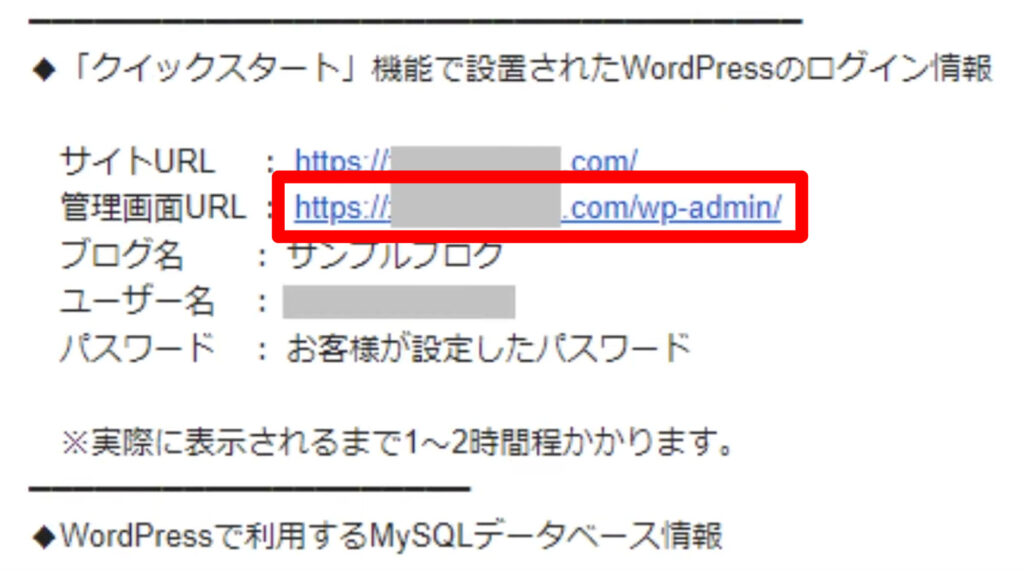
WordPressのログイン画面が表示されます。先ほど入力したユーザー名とパスワードを入力しログインしましょう。
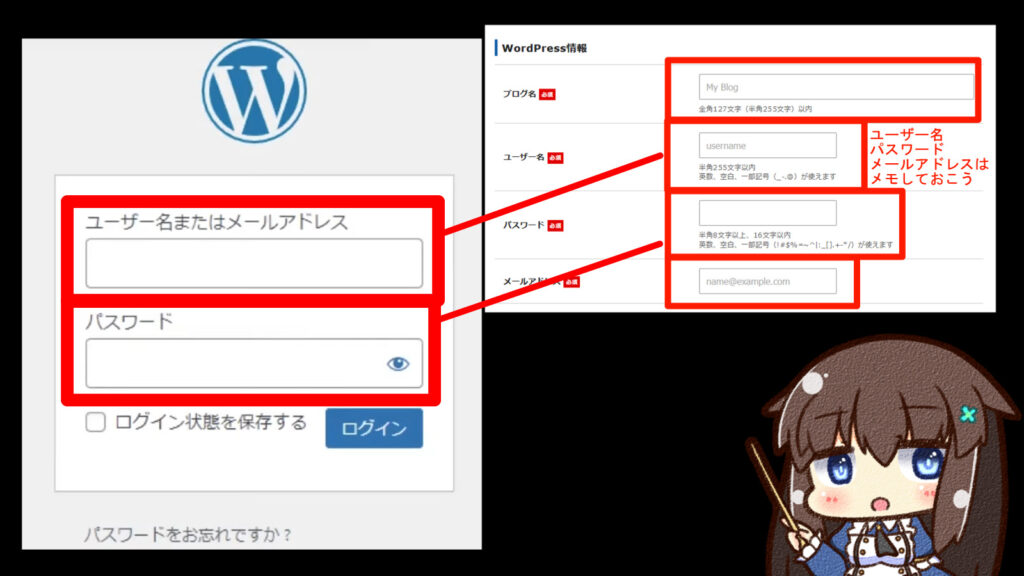
ログインが完了すると以下のような画面が表示されます。
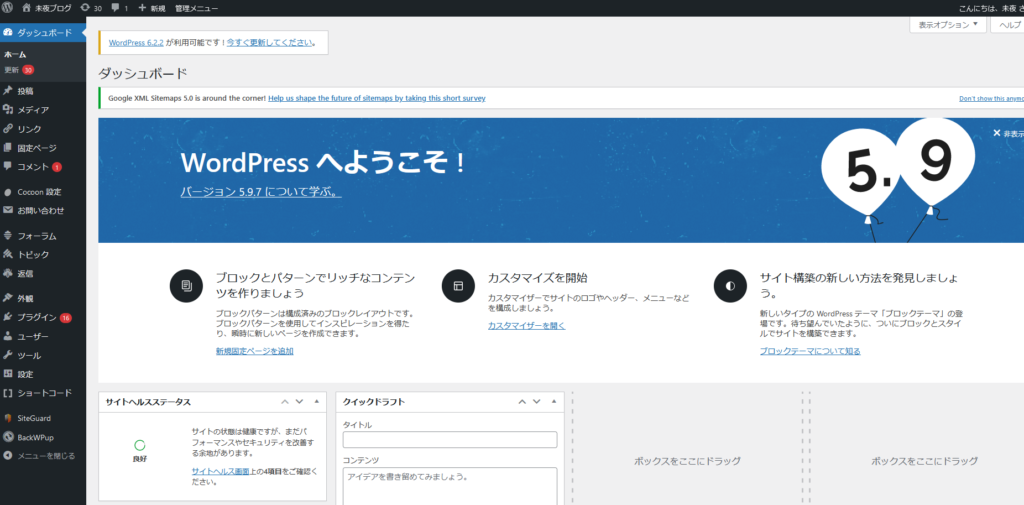
これで自分の作ったブログへのログインは完了です。
ここまでがブログを立ち上げるまでの流れです。パソコンに慣れている方なら10分程度でできます。
ブログを立ち上げたらまずやっておきたい初期設定
ブログを立ち上げたら最低限のセキュリティやバックアップ対策が必要です。
ブログはWordpressからプラグインを導入することで、機能を拡張することができます。全て無料で優秀なプラグインなので役立ててください。
以下でそのプラグインについて解説しますがこちらの動画を参考にしてもOKです。
参考動画
具体的に入れたほうがいいプラグインは以下の通りです。
今回はプラグインの簡単な説明をします。
具体的な設定方法については別でまとめるので参考にしてください。
BackWPup
BackWPupは自分が作ったブログのバックアップを定期的に取ることができます。
バックアップを取っておくことでウィルスに感染するなどで、自分の書いたブログ記事が表示されないといったトラブルに遭ってもバックアップから修復することができます。
今後ブログを書くのであれば何百時間とかけて記事を作るため、そのデータの全てが使えなくなると大きな損失です。
ブログだけに限らずバックアップはしっかりとっておくことをお勧めします。
参考記事
プラグインの入れ方
プラグインのいれ方は
1 Wordpressの管理画面からプラグインを選択し、新規追加をクリック
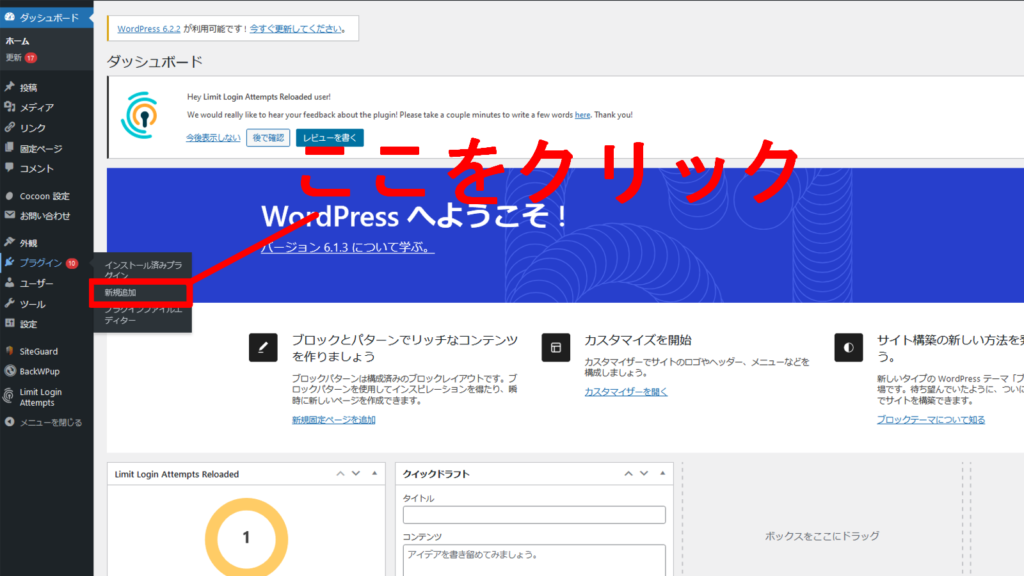
2 右上のキーワード欄に「BackWPup」と入力
「BackWPup」←大文字・小文字・スペースなどが間違っている表示されない場合があるのでコピー推奨
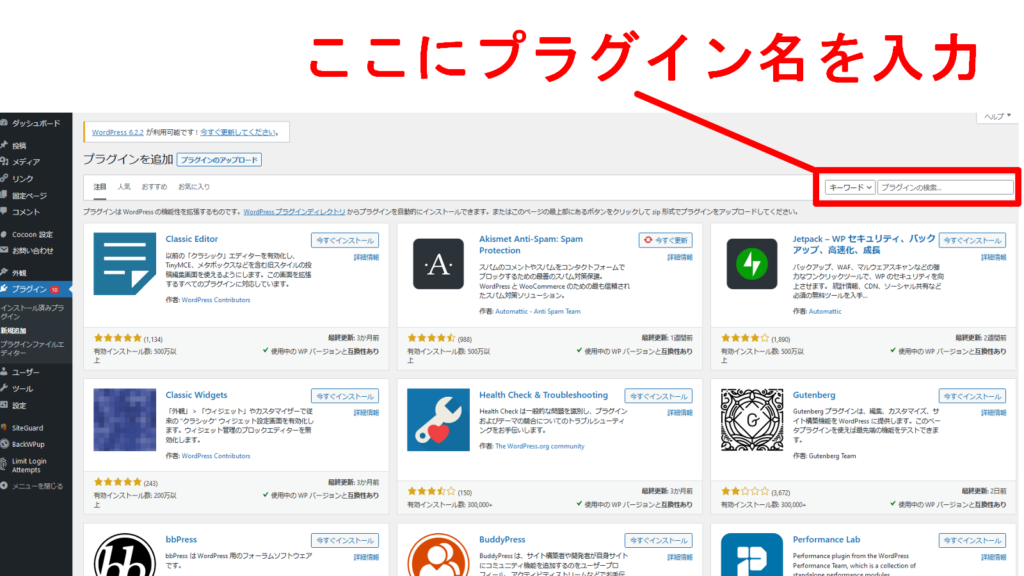
3 以下のようなプラグインが表示されるので「今すぐインストール」をクリック
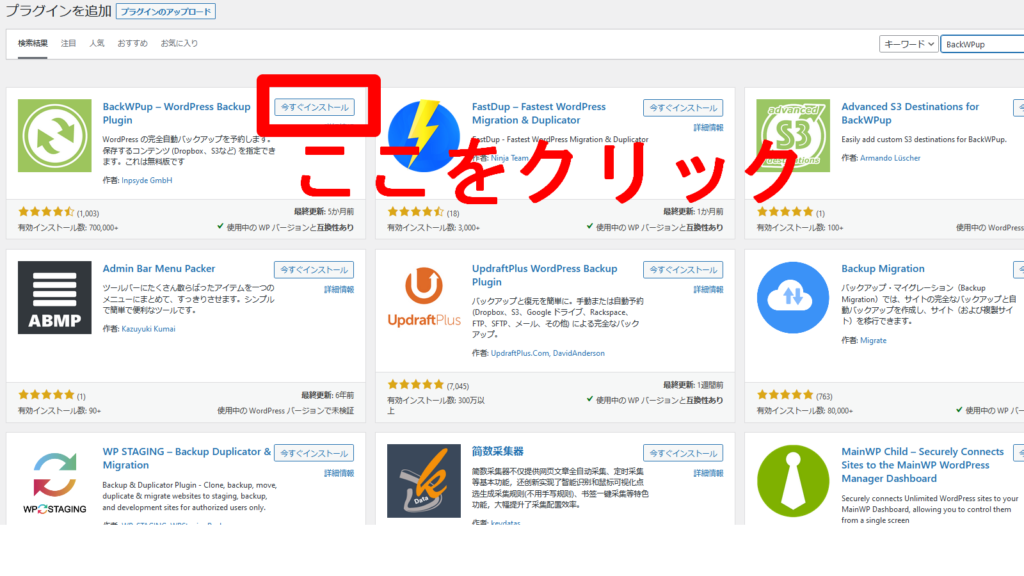
4 「有効化」をクリック
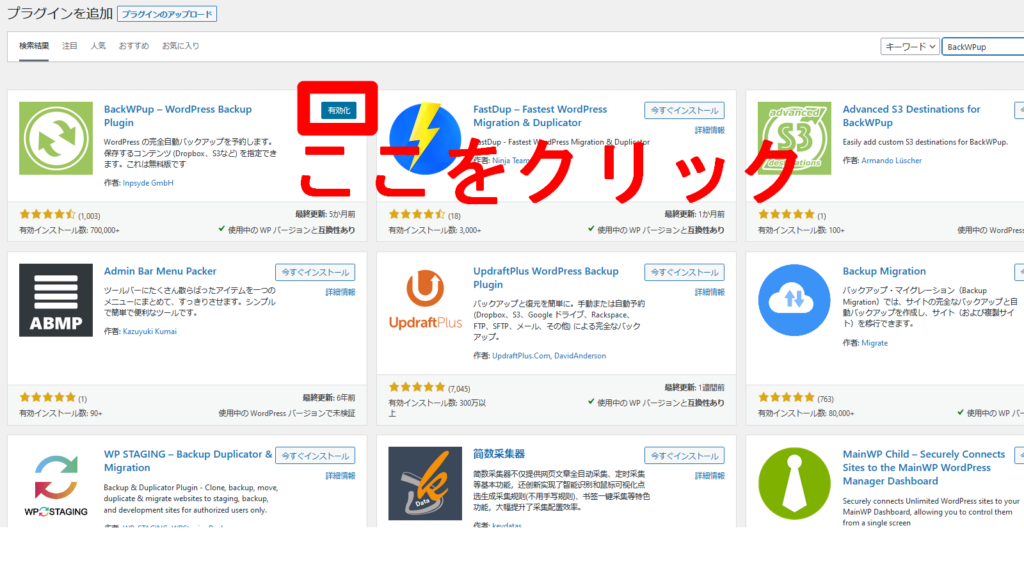
WordPressにプラグインを入れたい時このようにして導入します。この作業はパソコンにソフトをインストールすることと同様の作業だと思って下さい。
具体的な導入方法と実際のバックアップの方法については別途記事を作るのでそちらを参考にしてください。
XML Sitemaps
XML Sitemapsはグーグルに早く発見(インデックス)してもらうためのプラグインです。
グーグルに発見されないと、検索しても表示されないため、どんなにいい記事を書いても見てもらえません。
このプラグインを入れて自分の記事がたくさんの人に読んでもらえるようにしましょう。
参考記事
Invisible reCaptcha
こちらはパスワード認証の際に画像認証機能を付けるプラグインです。
「画像認証ってそんなに大事なの?」と感じるかもしれません。
WordPressの初期設定のままだと、不正アクセスやスパムコメントに弱いという状態です。
詳しく説明するとややこしくなるため割愛しますが、画像認証を付けると不正アクセスのリスクを減らせる、スパム対策ができます。
参考
WebSub/PubSubHubbub
WebSub/PubSubHubbubもグーグルに早く発見(インデックス)してもらうためのプラグインです。
先ほど説明したXML Sitemapsと同様にグーグルからの発見されやすくなる機能を持っているので二つとも入れておきましょう。
以下で導入方法を解説しています。
参考
WP Multibyte Patch
Wordpressは海外で作られている日本語環境だとうまく表示されない場合があります。
日本語環境でも正しく動作するようにしてくれるのがこのプラグインです。
ブログ立ち上げ・運営にかかる費用
ブログの立ち上げと運営にかかる費用は、プランにもよりますがサーバー代のみで月1000円前後です。
先ほど説明したXseverを使ってブログを立ち上げれば、Wordpressやドメインも今後無料で使い放題です。
有料のテーマを使ったり、外部の有料ツールを使ったりすることで、費用はさらにかかりますが、このサーバー代のみでも問題なく良い記事を書くことができます。
私の場合このブログ記事を書く際に使っているキャラクターを外注して使っていますが、「いらすとや」や「ODAN」といった著作権フリーを使っても全然問題はありません。
おすすめとしては、まず出来るだけ初期費用を押さえてスタートしましょう。
サーバー代以外は無料で初めて、収益が出てきたり、「こうしたい」というこだわりが出てきたら徐々に有料のものに手を出していくのが長く続けるコツだと考えています。
このブログでは無料でできるテクニックをたくさん投稿しているので、それを読んで学んでもらえれば有料のテーマ・ツールを使っているプロにも劣らないブログにできます。
最低限覚えておきたいブログ知識
覚えておきたい外部ツールの仕組み
自分のブログのクオリティを上げていくためにはどの記事がたくさん読まれているのか、どのくらい人に見られているのか、1日に何回見られているかといった情報が必要になってきます。
ブロガーはこれらの情報からこの記事は読まれるかもしれないと、読者が読みたくなる記事を予想して、作っています。
そのために最低限覚えておきたいツールのグーグルアナリティクス・グーグルサーチコンソールついて説明します。
グーグルアナリティクスは
という特徴があります。
グーグルサーチコンソールは
という特徴があります。
詳しくは以下の記事で解説しているので興味がある方は読んでみてください。
まとめ
今回はブログを始めるまでの手順を簡単にまとめました。
ブログと聞くと専門的な知識が必要で、作るまでのハードルが高いというイメージですが、実際にはこういった解説を行っているサイトや本を参考にして立ち上げている人がほとんどです。
またブログを定期的に投稿することによって
- 自分の発信した情報の影響が強くなる
- お金を稼げる
- 営業スキルが身につく
- ブログ作成を通して、物事の関心が高まる
といったメリットがあります。
ブログ作成ではなかなかうまくいかず試行錯誤したり、記事の作成が辛いと感じることがありますが、慣れていけば、他の人から「こんなことができるの…すごい!」といった作業が数分でできるようになります。
このサイトでもこれからブログを始める人に向けて初心者が躓いたり悩んだりする内容について解説していきます。
私と一緒にまずはブログをはじめてみましょう。












コメント