皆さんごきげんよう。
今回はブログを運営しておく上でやっておきたいセキュリティ対策について解説します。
ブログ運営のセキュリティ対策としておすすめなのはInvisible reCaptcha for WordPressです。
無料で導入でき、不正アクセスやスパムメールなどを防ぐのに役立つプラグインです。
この記事ではInvisible reCaptcha for WordPressの
について解説します。
Invisible reCaptcha for WordPressとは

Invisible reCaptcha for WordPressはWordPressの各種フォームに認証機能を導入できるプラグインです。
悪質なユーザーがソフトを使ってログインIDやパスワードを開けようとして来たり、大量にメールを送りつけたりといったことができないようにするソフトです。
通常利用していればそんなことはないんですが、今後ブログの知名度が上がるにつれそうしたリスクが増えます。トラブルを避けるためにもこうした対策をしておくのをお勧めします。
次はその導入方法について説明します。大体10分程度で導入できます。
Invisible reCaptcha for WordPressの導入方法
導入方法は以下の通りです。
- STEP1
- STEP2Google reCAPTCHAに基本情報を入力
まずGoogle reCAPTCHAにアクセスして、「v3 Admin Console」をクリックします。
※Googleアカウントが必要になるので持っていない方はGoogleアカウント作成ページから新規作成しましょう。
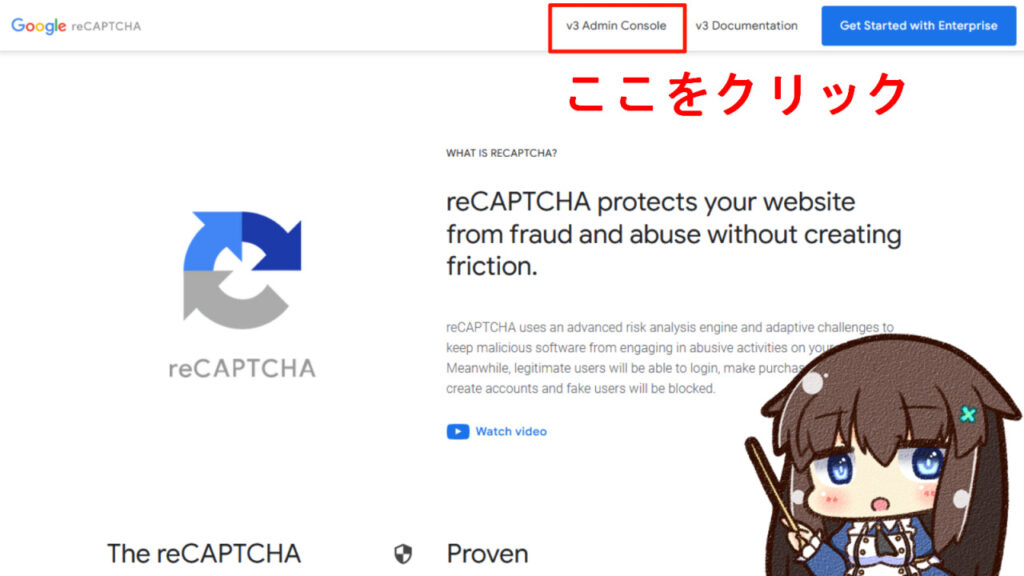
「新しいサイトを登録する」という画面が表示されたら、以下の画像のように必要事項を入力します。入力の際は以下の点に注意しましょう。
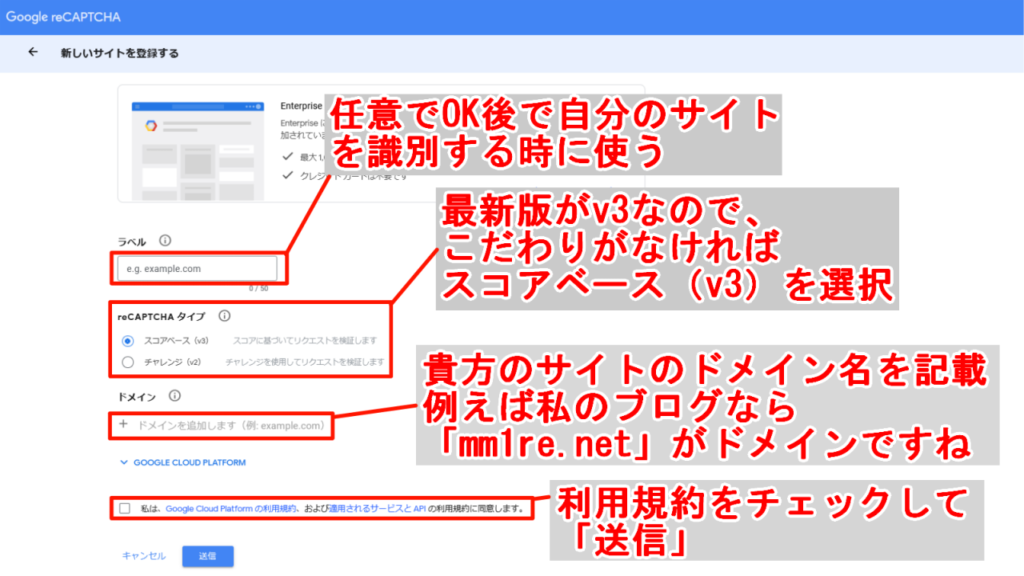
入力が完了したら、「reCAPTCHA 利用条件に同意する」にチェックを入れて「送信」をクリックします。
- STEP3
- STEP4
Invisible reCaptcha for WordPressでの保護設定
WordPressの保護設定では、以下のフォームをInvisible reCaptchaで保護できます。
やり方は以下の通りです。
Invisible reCaptchaの設定画面から「Word Press」をクリックし、保護したい場所のチェックボックスにチェック、最後に「変更を保存」をクリックすれば完了です。
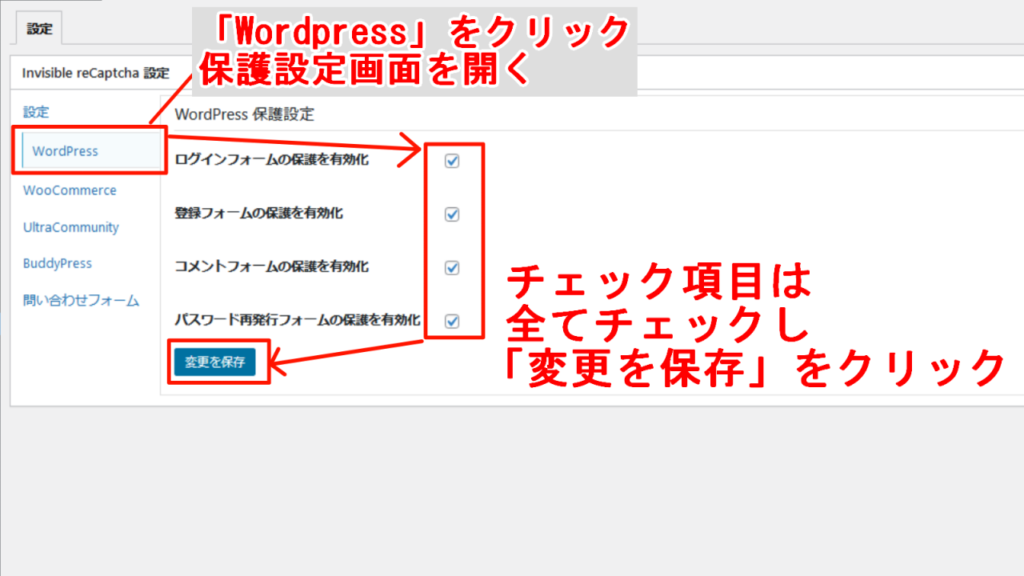
正しく保護されていれば、保護設定を行った画面で以下のようなマークが表示されます。
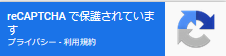
まとめ

今回はブログのセキュリティ対策としてInvisible reCaptcha for WordPressを紹介しました。
これを導入しておくだけで不正アクセスやスパムなどを防げる優良なプラグインです。
セキュリティ対策がされているというのはGoogleからの評価も上がるとともに、今後トラブルに巻き込まれるリスクも減ります。
少し手順がめんどくさいと感じるかもしれませんが、一度設定しておくだけでセキュリティ対策ができるので是非活用してください。





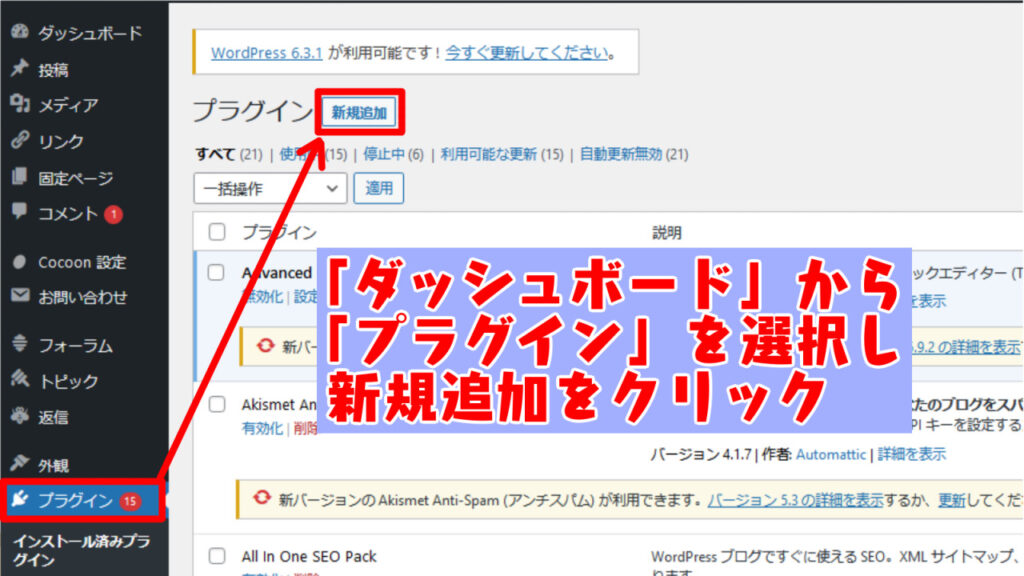
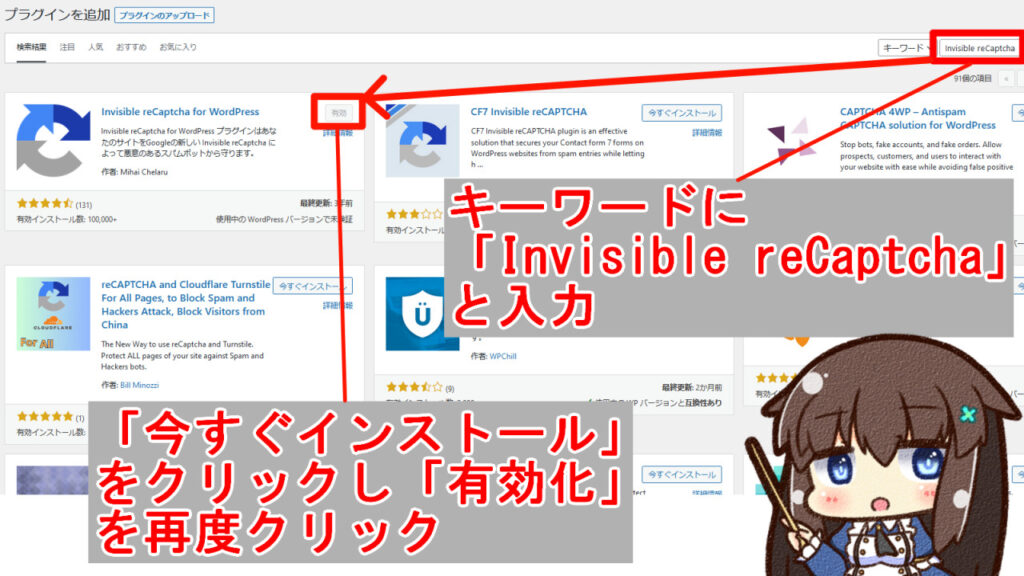
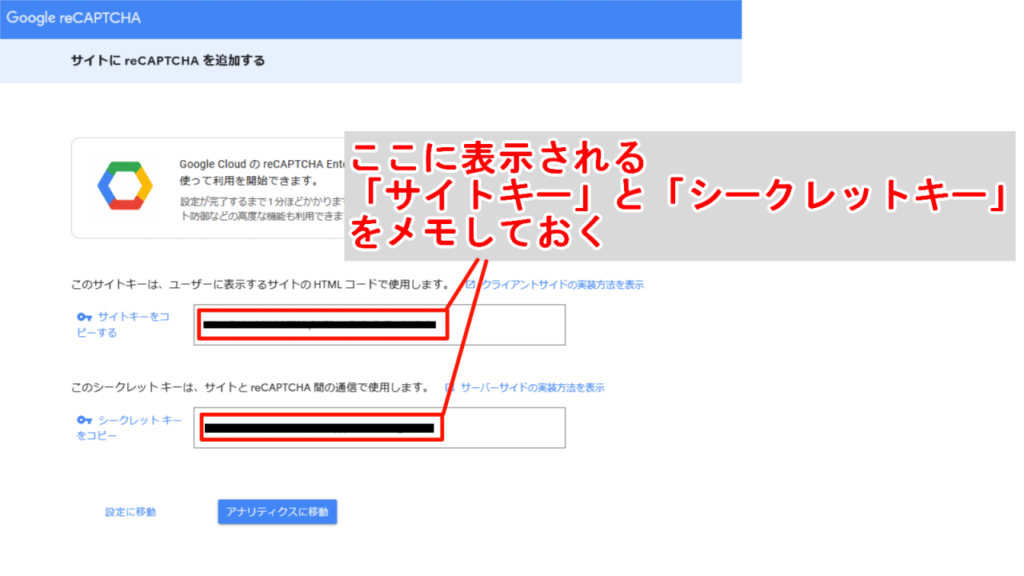
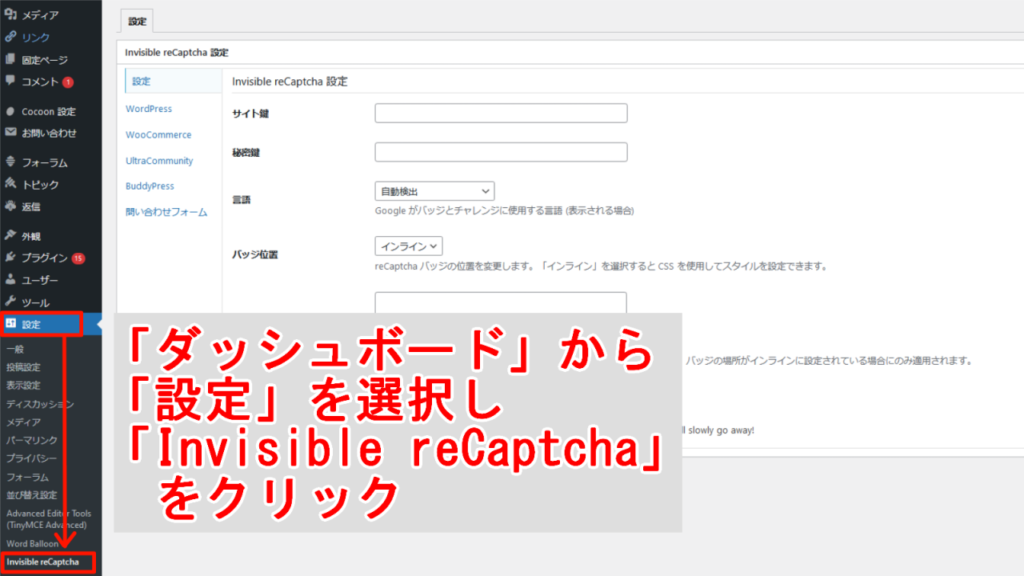
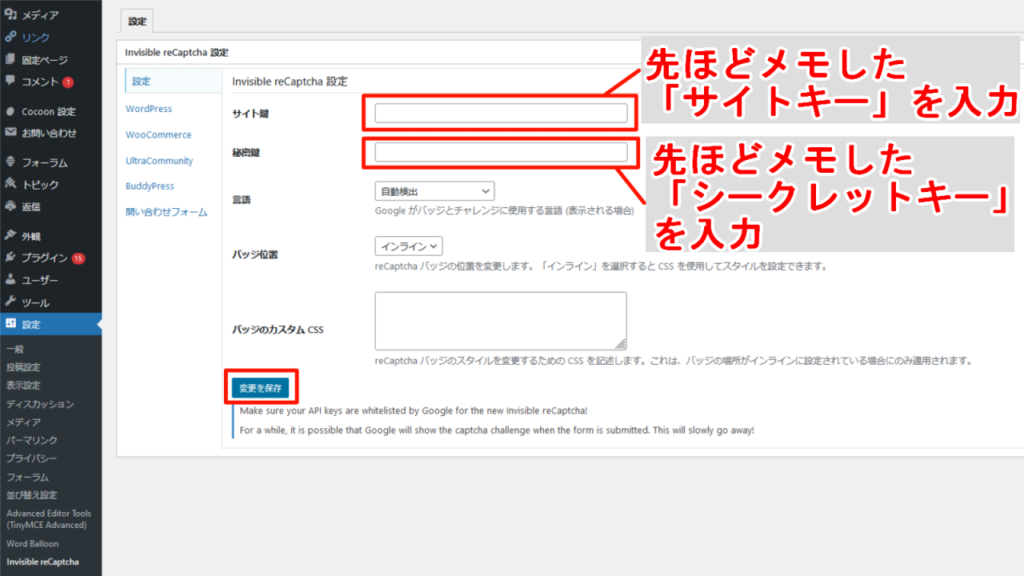




コメント