証券口座で取引を行うと利益や損失が発生します。その際に必要が出てくるのが確定申告です。
今回は確定申告をどのように行うのかについてe-Taxを使用した方法についてまとめました。
e-Taxを使えば楽に確定申告が行えるので参考にしてください。
確定申告についての基礎知識はこちらで解説しています。
確定申告に必要な書類
確定申告をする際には、以下のような書類が必要です。
これらの書類は確定申告に必要になるので、必ず保管しておきましょう。年間取引報告書、特定口座年間取引報告書は一般・特定口座で利益・損失を出した場合その申告のために必要になります。ネット証券であれば1月頃にメールで送られてくるので確認しましょう。
また、e-Taxを利用する場合は、ICカードリーダーやPDFファイルに対応するため、電子署名アプリなども必要です。
確定申告の方法
確定申告は大きく分けて、「紙面での提出」と「e-Tax」があり、さらにWindowsOSとMacOSのどちらでも利用できるインストール不要の「WEB版」とe-Taxでの申告方法にも専用のe-TaxソフトをWindowsPCにインストールして利用する「ソフト版」があります。
紙面での提出とe-Taxの利用で、それぞれメリットやデメリットがあるため、自分に合った方法を選ぶことが重要です。
紙面での申告書の記入方法
紙面での提出とは、税務署や市区町村役場などで配布される紙の申告書に必要事項を記入し、郵送または直接持参して提出する方法です。
e-Taxと比べて手間がかかりますが、自分で計算や記入がしたい人や税務署の窓口で相談したい人に向いています。
紙面での提出のメリット
紙面での提出のデメリット
手続きの流れ

確定申告の手続きの大まかな流れは以下のようになります。
1月中旬~下旬:各証券会社から特定口座年間取引報告書や支払通知書等が送付される
2月16日~3月15日:確定申告期間
電子申告:「e-Tax」や「マイナンバーカード」等を利用してインターネット上で行う
紙申告:税務署または郵便局で用紙を入手して記入し、税務署または郵便局へ提出する
3月中旬~下旬:納税通知書が送付される
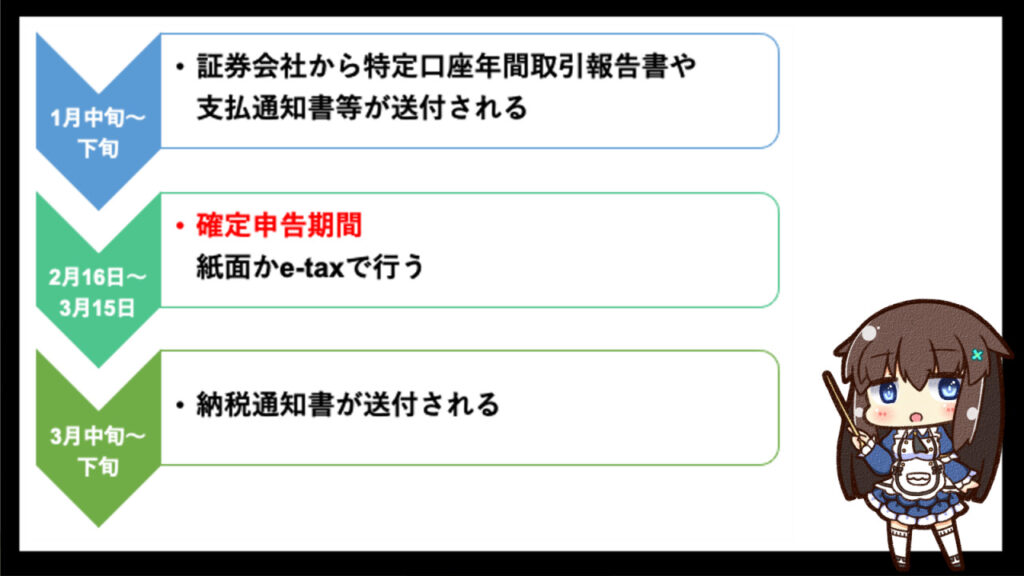
納税通知書には、所得税、住民税、復興特別所得税、地方消費税等が納付すべき金額または還付される金額が記載されています
その後、納付すべき金額がある場合は、納税通知書に添付された納付書(領収済通知書)を使って、指定の金融機関や税務署で税金を納めることになります。
また、還付される金額がある場合には、約1ヶ月後に指定の口座へ振り込まれます。
これが大まかな確定申告の流れになります。
WEB版e-Taxの利用方法
WEB版のe-Taxはインストールして使用する「ソフト版」とは機能の数や利便性に違いがあります。
WEB版はソフト版の機能が一部使用できるものとなっていて、基本的に電子申告データが作成できません。
WEB版では、他の会計ソフトなどで作成した申告データをe-Taxから送信することが主な役割となっています。
しかし、電子申告データを他の会計ソフトで作成して、データの送信だけしたい人にとってはムダな機能が少なく利便性の高いものとなっています。
WEB版のe-Taxの大まかな流れは以下のようになります。
出典:e-Tax 国税申告・納税システム https://www.e-tax.nta.go.jp/sakusei/saku_web_nagare.htm
ソフト版と比較した時の、WEB版e-Taxのメリットとデメリットには以下のようなものがあります。
WEB版e-Taxを利用するメリット
WEB版e-Taxを利用するデメリット
WEB版e-Taxの使い方は以下のようになります。
①確定申告するPCの事前セットアップ
WEB版e-Taxを利用するためには、事前にPCを推奨環境に合わせた状態に設定して上げる必要があります。
国税庁が推奨しているPCのOSとブラウザ環境・PDFの閲覧ソフトは以下のようになります。
| OS | ブラウザ | PDF閲覧 |
| Microsoft Windows 10 | Microsoft Edge Google Chrome |
Adobe Acrobat Reader DC |
| Microsoft Windows 11 | Microsoft Edge Google Chrome |
|
| mac OS 10.15(Catalina) | Safari 15.6 | |
| Mac OS 11.0(Big Sur) | Safari 15.6 Safari 16.0 Safari 16.1 |
|
| Mac OS 12.0(Monterey) | ||
| Mac OS 13.0(Ventura) | Safari 16.0 Safari 16.1 |
※今回はMacOS 13.0でChromeブラウザを使用した環境で解説しています。
PCの環境を確認後、Chromeに拡張機能「e-Tax AP」をインストールします。
この拡張機能をインストールすることで、ICカードリーダーが接続された状態のPCでe-Taxにマイナンバーカードでログインできるようになります。
Microsoft Edgeを利用している方は「他のストアからの拡張機能を許可する」を有効にすることでインストールできるようになります。
また、Safariを利用している方は別途事前セットアップが必要になるので、詳しくは下記リンクの「Macintoshをご利用の方」を参照してください。
e-Taxソフト(WEB版)を利用するに当たって|国税申告・納税システム
https://www.e-tax.nta.go.jp/e-taxsoftweb/e-taxsoftweb1.htm
②電子申告データを作成する
推奨環境にあるPCで、国税庁の「確定申告書等作成コーナー」にアクセスします。
トップ画面の「作成開始」をクリックして、電子申告データを作成していきます。
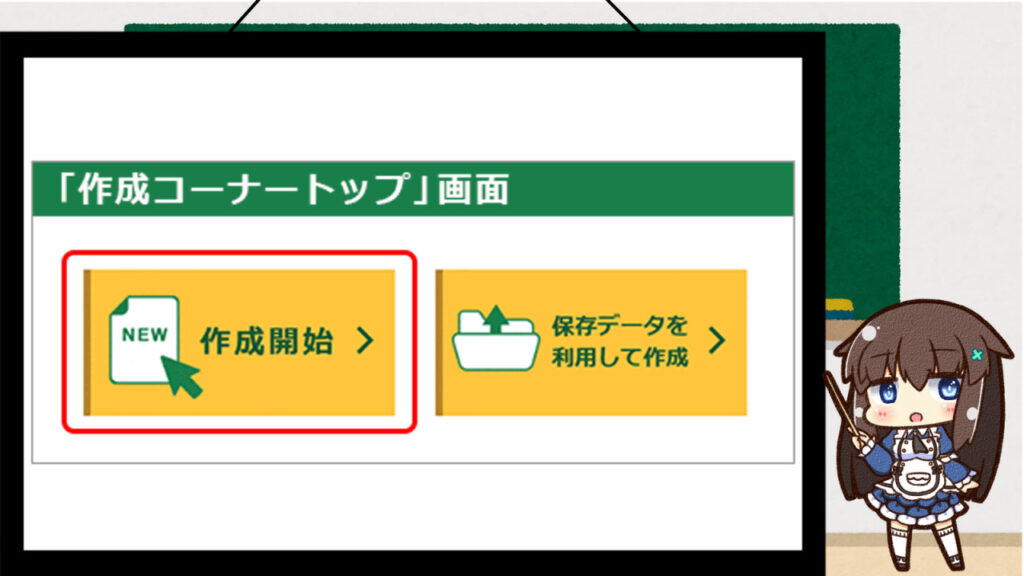
出典:確定申告書等作成コーナー|https://www.keisan.nta.go.jp/kyoutu/ky/st/guide/use
2022年から、対応したスマートフォンでも確定申告ができるようになりましたが、今回はICカードリーダーが接続されたPCでの申告になるので「ICカードリーダライタを使用してe-Tax」をクリックします。
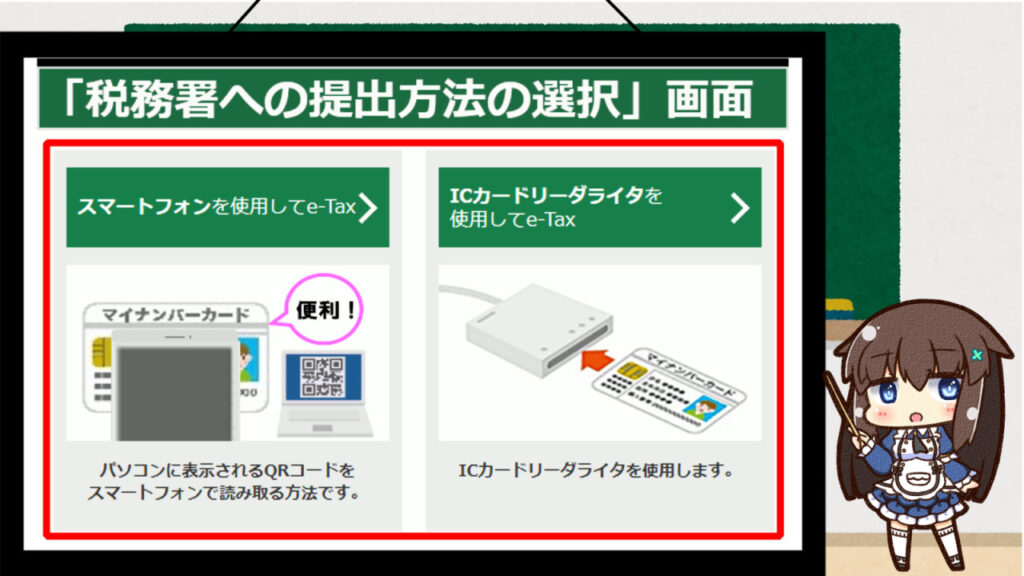
出典:確定申告書等作成コーナー|https://www.keisan.nta.go.jp/kyoutu/ky/st/guide/use
収入金額や所得金額を申告するデータを作成するためには、「所得税」をクリックします。
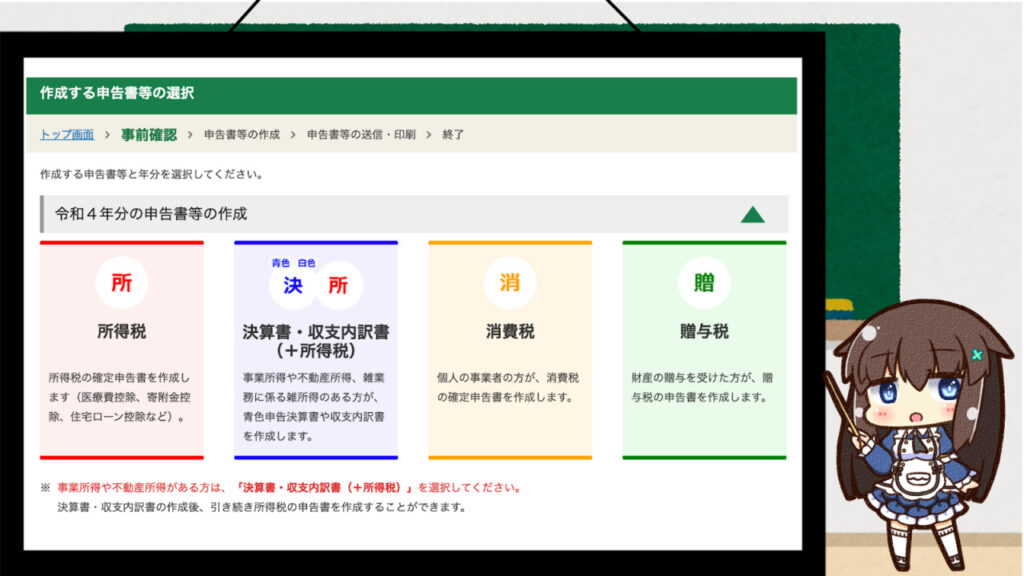
出典:確定申告書等作成コーナー|https://www.keisan.nta.go.jp/kyoutu/ky/st/guide/use
表示された画面に沿って必要項目を入力することで、申告書データが作成されていきます。
証券会社から送付される年間取引報告書をもとに入力する項目は「配当所得」の「金融・証券税制(特定口座)」になります。
国税庁が解説している確定申告書等作成コーナーと年間取引報告書サンプルの画像を参考に解説します。
まず、「書面で交付された特定口座年間取引報告書の入力」をクリックします。(①)
次に年間取引報告書の内容を確認しながら、源泉徴収の有無(②)と勘定の種類(③)を選択します。
「この特定口座(源泉徴収あり)について申告するものを選択してください。」の欄から該当する項目にチェック(④)を入れると、必要な入力フォームが表示されます。
最後に、年間取引報告書に記載された金額(⑤)を確認しながら、各項目の金額(⑤)を入力していきます。
また、この他にも各証券会社のマイページ等でこれら年間取引報告書のデータ(.xml)がダウンロードできるので、そのデータを読み込ませることで入力を省略することができます。(※)
複数の口座を持っている場合、ここですべての年間取引報告書のデータを読み込ませれば自動で計算されます。
確定申告書に必要な各種項目のデータを入力することで、納付する金額が自動的に計算されます。
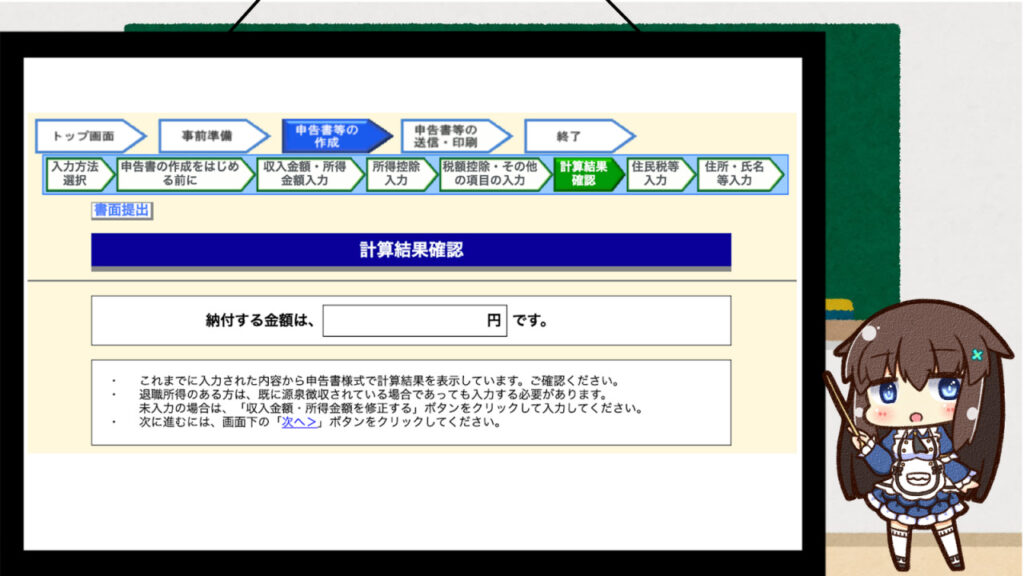
出典:確定申告書等作成コーナー|https://www.keisan.nta.go.jp/kyoutu/ky/st/guide/use
最後に、作成された電子申告データをダウンロードします。
③WEB版e-Taxでデータを送信する
WEB版のe-Taxのメインメニューから「作成済みデータの利用-操作に進む」をクリックします。
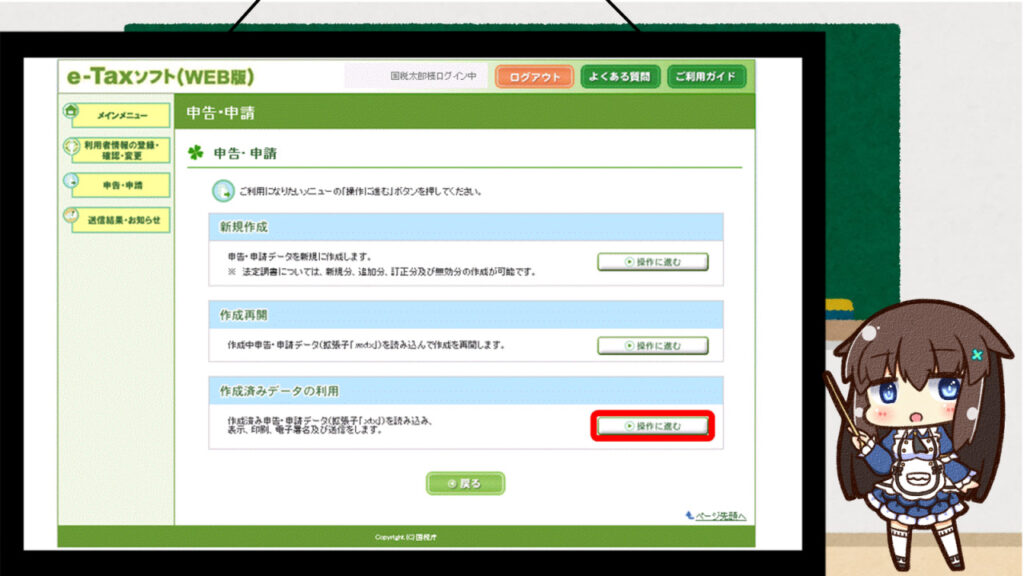
出典:e-Tax 国税電子申告・納税システム|https://www.e-tax.nta.go.jp/sakusei/saku_web_kumikomi.htm
先ほど「確定申告書等作成コーナー」で作成して、ダウンロードした電子申告データを選択して「次へ」をクリック
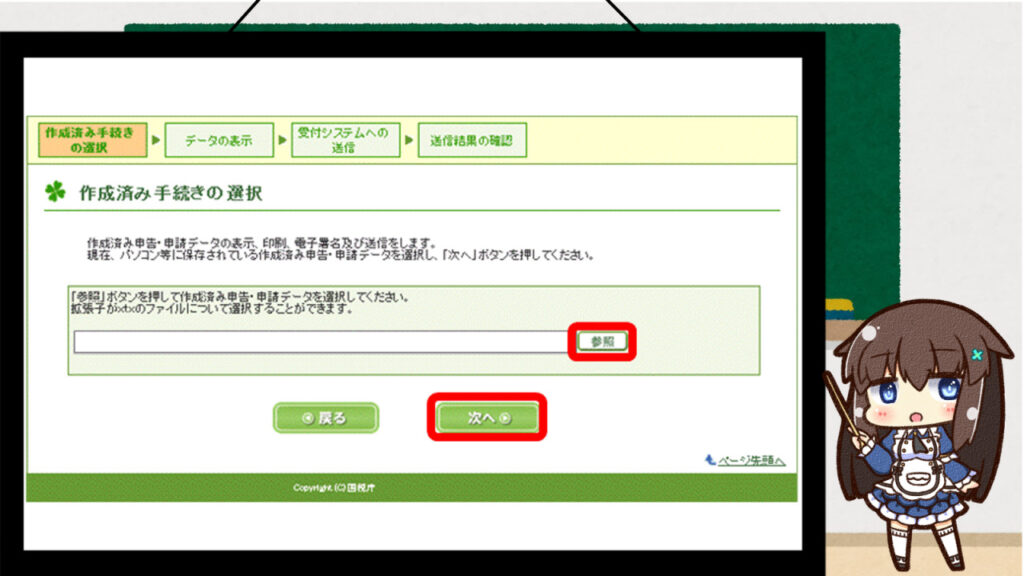
出典:e-Tax 国税電子申告・納税システム|https://www.e-tax.nta.go.jp/sakusei/saku_web_kumikomi.htm
選択したデータが一覧で表示されるので、送信したい書類で間違いなければ「次へ」をクリックします。
また、書類の内容を確認したければ「選択」の欄にチェックを入れて「帳票確認」から内容を確認できます。
出典:e-Tax 国税電子申告・納税システム|https://www.e-tax.nta.go.jp/sakusei/saku_web_kumikomi.htm
ICカードリーダーでマイナンバーカードを読み取って「電子署名を付与」をクリックします。
表示される画面に沿って操作することで電子署名を付与できます。
最後に「送信」をクリックして電子申告データの送信は完了です。
出典:e-Tax 国税電子申告・納税システム|https://www.e-tax.nta.go.jp/sakusei/saku_web_kumikomi.htm
ソフト版e-Taxの利用方法

e-Taxとは国税庁が提供するインターネット上で行える確定申告システムです。
パソコンやスマートフォンから受付可能時間であればアクセス可能で、書面での提出に比べて手続き時間も短く済みます。
ソフト版e-Taxを利用するメリット
ソフト版e-Taxを利用するデメリット
ソフト版e-Taxを利用する方法は以下の通りです。
①e-Taxソフトをインストールする
以下からe-TaxソフトをPCにインストールします。
e-Taxソフトについて|国税電子申告・納税システム
国税庁が推奨しているe-Taxソフトの利用に必要なPCのスペックは以下のようになります。
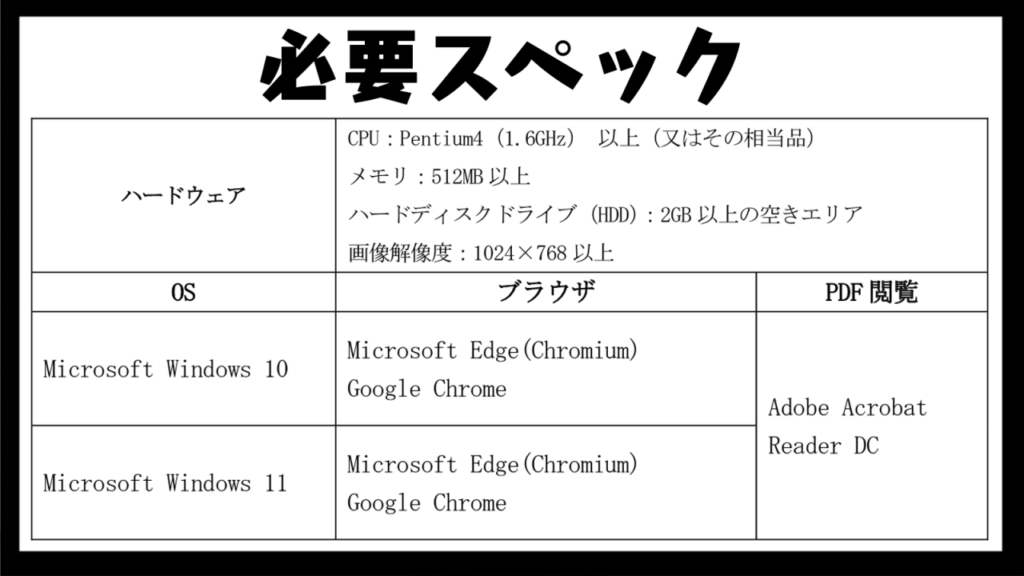
出典:e-Tax ソフト操作マニュアル - 国税庁
②利用者識別番号を取得する
e-Taxを利用するために必要なそれぞれに発行される16桁の利用者識別番号の取得が必要です。
利用者識別番号はe-Taxのログイン画面や、税務署の受付で取得することができます。
また、マイナンバーカードを利用すれば、利用者識別番号を管理する必要もなく、e-Taxのアカウントを登録できます。
③e-Taxからログインして必要事項を入力する
e-Taxソフトを起動して、ICカードリーダーでマイナンバーカードを読み取り、ログインして「利用者ファイル」を作成・保存します。
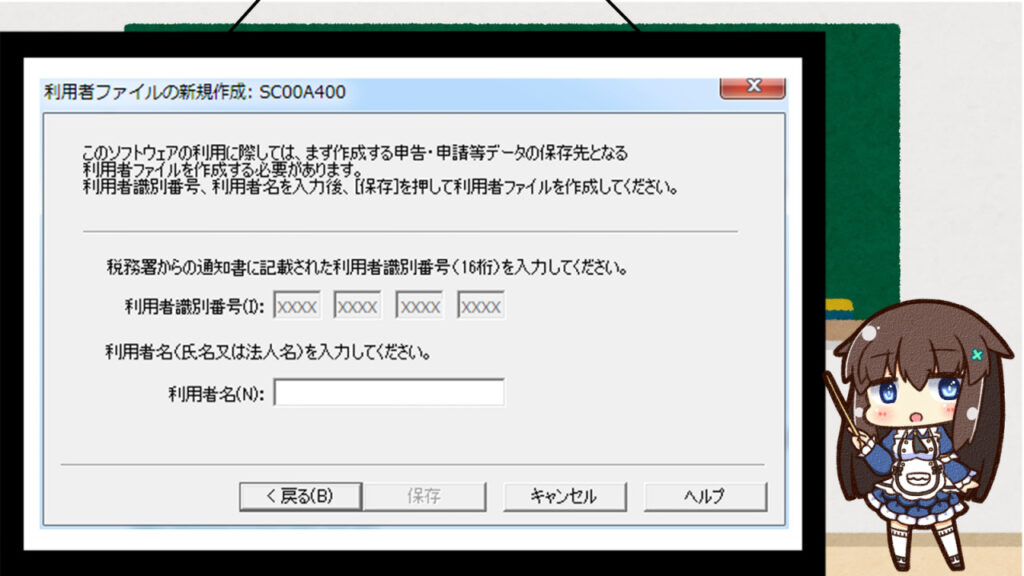
出典:e-Tax ソフト操作マニュアル - 国税庁
④申告書を作成して確認する
申告・申請の一覧画面で、「新規作成」をクリックして、新しく申告書を作成します。
出典:e-Tax ソフト操作マニュアル - 国税庁
次に申告の帳票リストが表示されるので、作成する帳票の項目を選択すると「帳票一覧」に作成中の帳票として登録されます。
⑤帳票を作成する
「帳票一覧」から編集したい帳票を選択して、必要項目を入力します。
出典:e-Tax ソフト操作マニュアル - 国税庁
グレーアウトされている箇所が入力が必要な部分です。
それぞれの入力が終わったら「作成完了」をクリックします。
⑥電子署名を付与する
作成した申告を送信するために、その申告が利用者本人によって作成されたことを証明するために電子署名の付与が必要です。
「署名可能一覧」から電子署名を付与する申告を選択します。
「ICカードを利用」を選択して次に進みます。
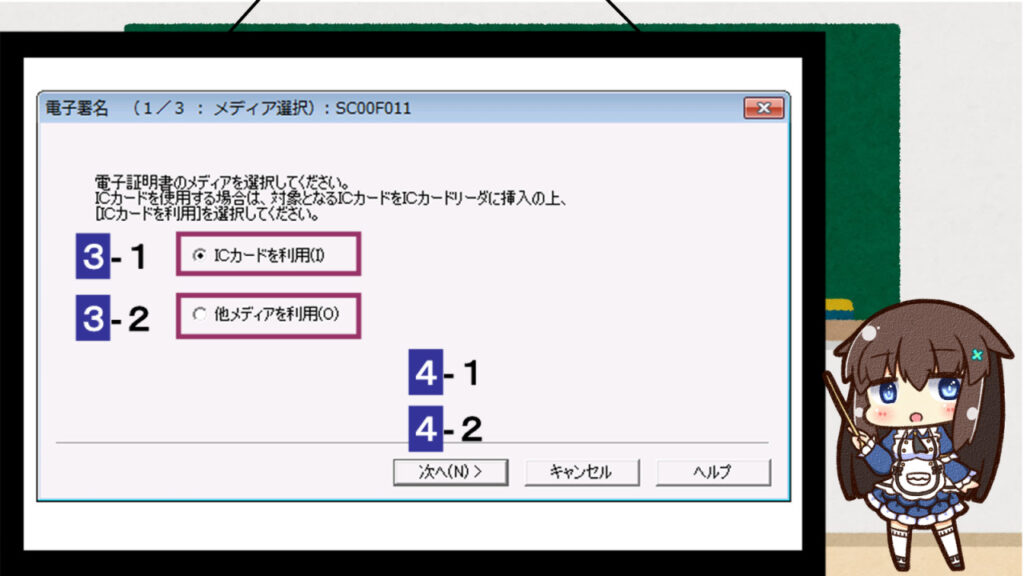
出典:e-Tax ソフト操作マニュアル - 国税庁
「公的認証局サービス(マイナンバーカード)」を選択して、マイナンバーカードのパスワードを入力します。
以下のように電子署名が行われるので、内容に間違いがないか確認して「OK」をクリックして、電子署名は完了です。
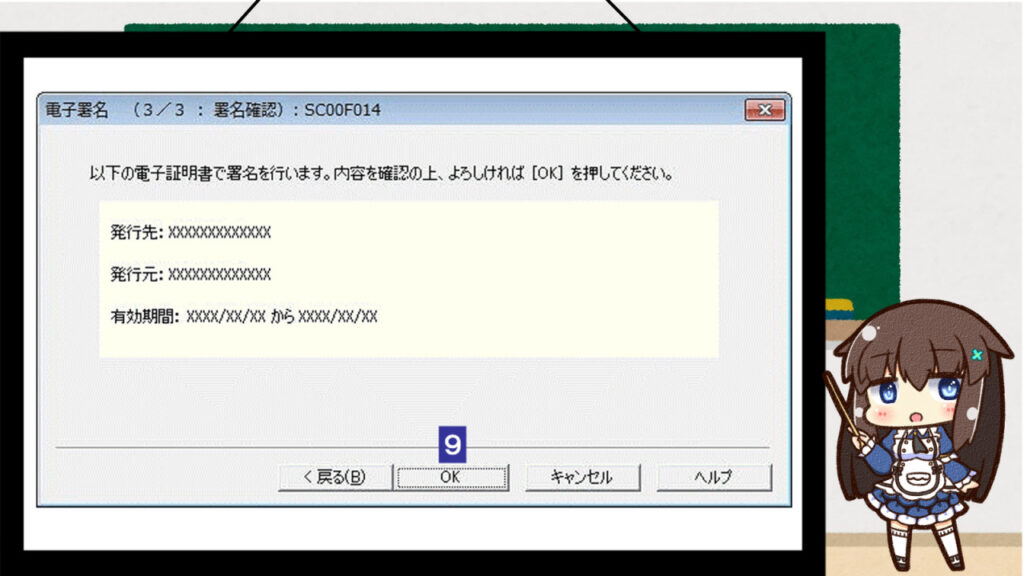
出典:e-Tax ソフト操作マニュアル - 国税庁
⑦申告を送信する
作成した帳票を申告として、送信します。
「送信可能一覧」から送信したい帳票を選択して、「送信」をクリックします。
出典:e-Tax ソフト操作マニュアル - 国税庁
送信が始まると以下のようなダイアログが表示されて、送信が完了すると即時通知結果表示が画面に表示されます。
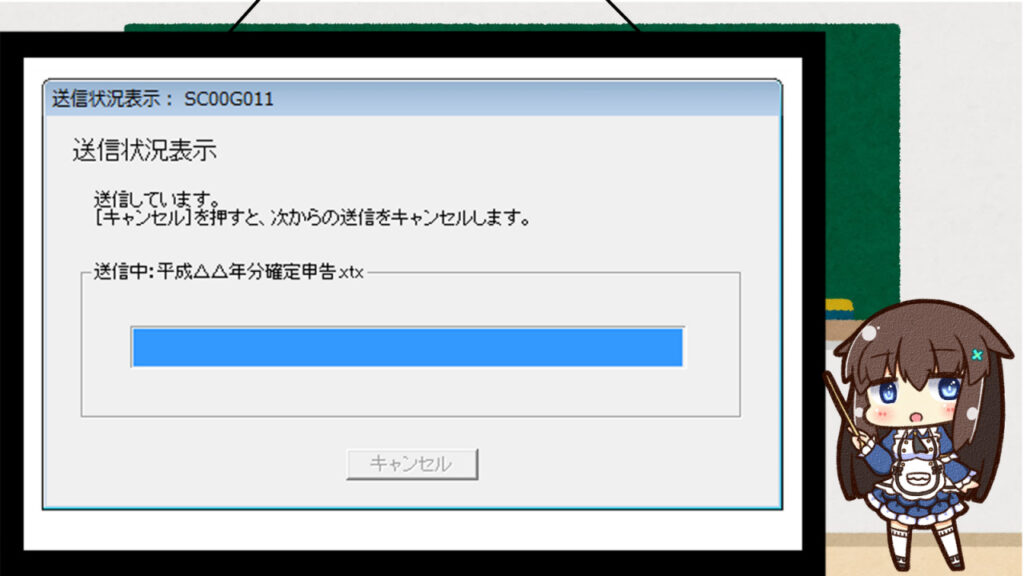
出典:e-Tax ソフト操作マニュアル - 国税庁
⑧受付結果を確認する
申告の送信が終わって、しばらく経つと「メッセージボックス」に今回の申告の受付内容が送られてきます。
その内容を確認して、確定申告は完了です。
まとめ

今回はe-Taxを使った確定申告の方法について解説しました。
特定口座の人はWEB版のe-Taxを使うことで非常に簡単に確定申告を終えることができます。
株取引だけでなく今後は副業もしたいと考えている人など、お金を稼ぎたいと考えれば考えるほど確定申告をする機会は増えてきます。
特定口座で配当控除や損益合算の確定申告は申告方法初心者向けのため、慣れておくためにも一度やってみるのをお勧めします。
確定申告の方法は以下の動画などでも解説されています。









コメント