皆さんごきげんよう
本日は、WordPressを使用する際に便利なプラグイン(All-in-One WP Migration)について紹介していきます。
この記事を読むことで
本記事から学ぶことで、All-in-One WP Migrationの基本的な使い方や機能を学べるので、今後WordPressの移行やバックアップがある際など役立ちます。
All-in-One WP Migrationの機能

All-in-One WP Migrationは、簡単にWordPressを移行や複製することができるプラグインです。
初心者ユーザーを念頭に置いて設計されており、専門的な知識や経験がほとんどなくてもWordPressサイトを移行でき、初心者が迷わず使うことのできる機能を搭載しています。
また、複製したファイルをそのままバックアップファイルとして管理することができるというメリットもあります。
充実したバックアップ機能を備えており、WordPressにおける全てのデータ(画像、テーマのファイル、データベース、プラグインのファイル)を移行することができます。
移行のために複数のプラグインをインストールする必要がないため、管理が簡単です。
この記事ではプラグインの導入方法とデータの移行方法を解説しているので興味がある方は読んでみてください。
有料版と無料版の違い
このプラグインは有料版と無料版で移行できるデータ量に違いがあります。
違いは以下の通りです。
| 項目 | 無料版 | 有料版 |
|---|---|---|
| 料金 | 無料 | $69 |
| サイズ制限 | 512MB | なし |
| サポート | × | ○ |
| ファイル除外 | × | ○ |
| 外部ストレージ | × | ○ |
| WP-CLI | × | ○ |
無料版ではインポート可能なファイルサイズが512MBまでに制限されているのですが、有料版では上限なしで利用できるようになっています。
有料版を使うことなくWordPressの移行をしたい場合は、ファイルサイズが大きい画像だけを別途ダウンロード・アップロードすることでデータの移動ができます。
プラグインの導入方法
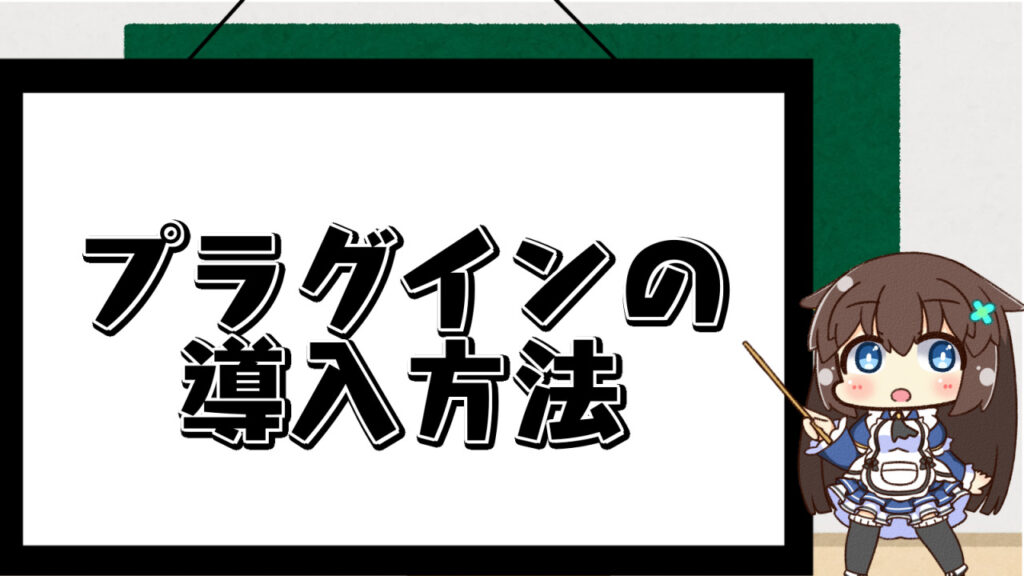
プラグイン(All-in-One WP Migration)のインストール方法を解説します。
- STEP1
- STEP2
- STEP3
プラグインの活用方法(データの移行方法)
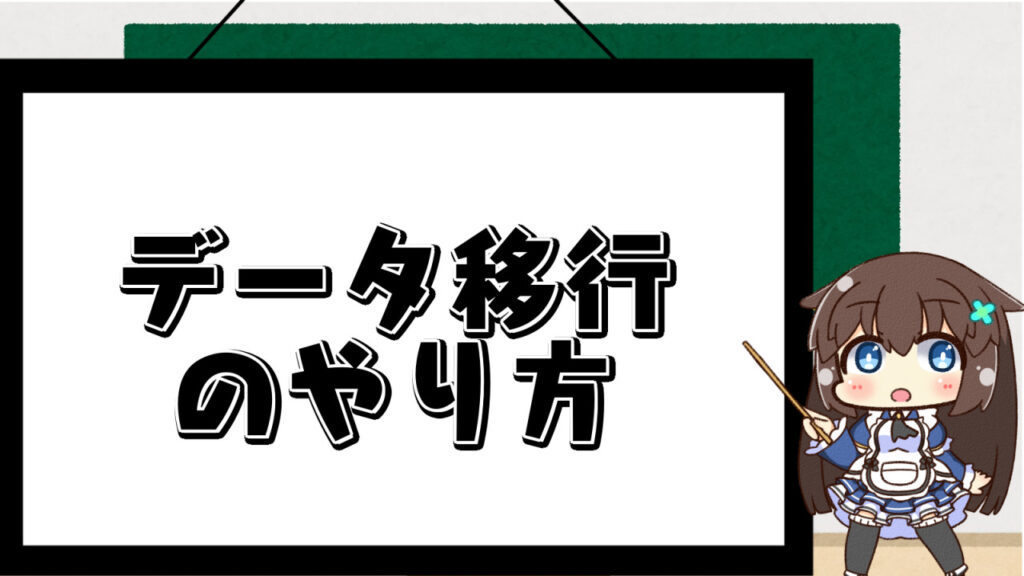
続いて、プラグインの活用方法について記載していきます。
ここでは、移転元サーバーから、移転先サーバーへプラグイン(All-in-One WP Migration)を活用して実際にデータを移行していきます。
※移行の際の注意
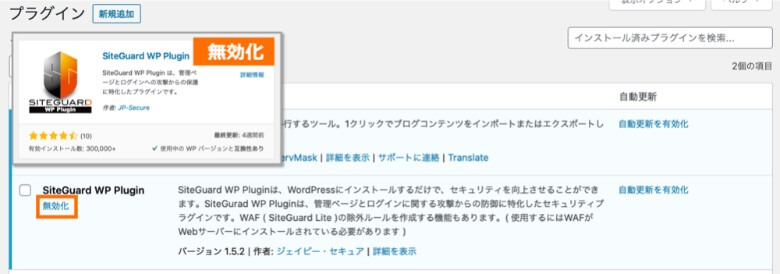
SiteGuard WP Pluginは、All-in-One WP Migrationと相性が悪いと報告されています。
プラグインを導入している場合は、必ず無効化してからデータの移行作業を行いましょう。
- STEP1データのエクスポート(WordPressサイトのデータをファイルに保存)①
- STEP2
- STEP3移転先サーバーのWordPressで All-in-One WP Migration をインストール
先ほど説明したAll-in-One WP Migrationのプラグイン導入方法を参考にプラグインを導入します。
- STEP4アップロードサイズの拡張
サーバーに設定されたアップロードサイズの上限を引き上げるため、All-in-One WP Migration File Extensionを導入します。
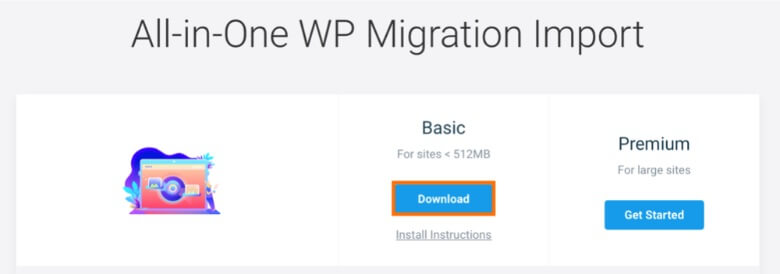
上記のダウンロードページにアクセスし、「Download」をクリックしてください。
ダウンロードしたファイル(all-in-one-wp-migration-file-extension.zip)は解凍せずに、ZIP形式のまま保存しておいてください。
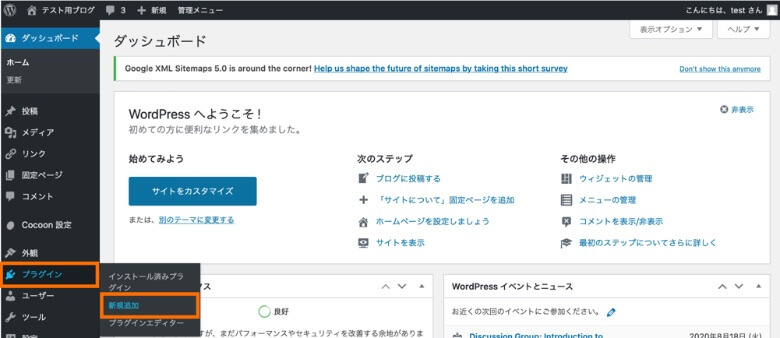
WordPressの管理画面で「プラグイン→新規追加」とクリックしてください。
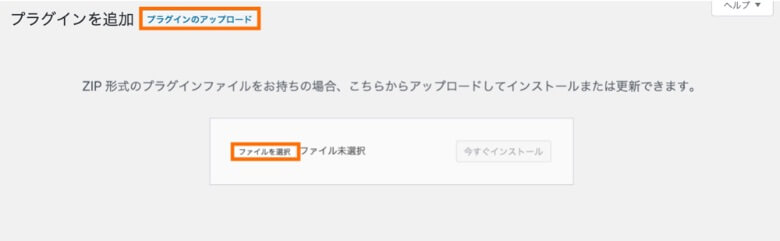
「プラグインのアップロード→ファイルを選択」と進み、ダウンロードしたall-in-one-wp-migration-file-extension.zipを選択します。
「今すぐインストール→プラグインを有効化」をクリックすると、インストールは完了です。
 未夜
未夜これで最大アップロードサイズが512MBに拡張されます。

- STEP5移行先サーバーへインポート(ファイルに保存しているデータをWordpressに取り込むこと)
移転先サーバーで、All-in-One WP Migrationのインストールが完了したら、管理者権限でWordPressにログインし、[All-in-One WP Migration]>[インポート]からデータのインポートに進みます。
[インポート元]のボタンから[ファイル]を選択し、移行元でダウンロードしたバックアップデータを投入します。
バックアップデータを投入しますと、注意が表示されますが、まっさらなWordPressのはずなので、このまま「開始」のボタンをクリックします。
WordPress内での作業が完了したら、以下の画面が表示されます。
以上で、All-in-One WP Migration を使った移行作業は完了です。
- STEP6
移行する際にはプラグインの無効化やアップロードサイズの拡張など手間がありますが、一度やってしまうとなれるので、この記事を参考にやってみましょう。
次は、プラグイン(All-in-One WP Migration)のメリット、デメリットについて記載していきます。
プラグイン(All-in-One WP Migration)のメリット、デメリット

ここでは、プラグイン(All-in-One WP Migration)のメリット、デメリットについて紹介していきます。
メリット
まず、All-in-One WP Migrationのメリットはデータ移行が比較的簡単なことです。
解説した内容の通り、移行元のサーバーからエクスポート(WordPressサイトのデータをファイルに保存すること)したファイルを移行先のサーバーでインポート(ファイルに保存しているデータをWordpressに取り込むこと)する作業のみで、復元が完了するので分かりやすく簡単です。
デメリット
次に、All-in-One WP Migrationのデメリットとしては以下のものがあります。
相性が悪いプラグインについてはデータ移行の際に無効化することでできるので問題ありません。
移行するデータ量についてはデータが大きければ大きいほど移行が大変になります。
手間がかからないようにしたいなら有料版にするのをお勧めします。
また、データ移行を行うと移行先の元あったデータは消えてしまいます。新しく作ったサーバーに移行する場合は問題ありませんが、もともと使っていたサーバーを使う場合は注意しましょう。
まとめ

プラグイン(All-in-One WP Migration)を使うと、新しいサイト立ち上げ時に、テーマやプラグインの設定などが既に済んでいるものがコピーできるので、非常に便利です。
初心者でも、短時間での作業にてサイト複製することが可能です。
ぜひ、サイトを複数作る際に活用してみてはいかがでしょうか。





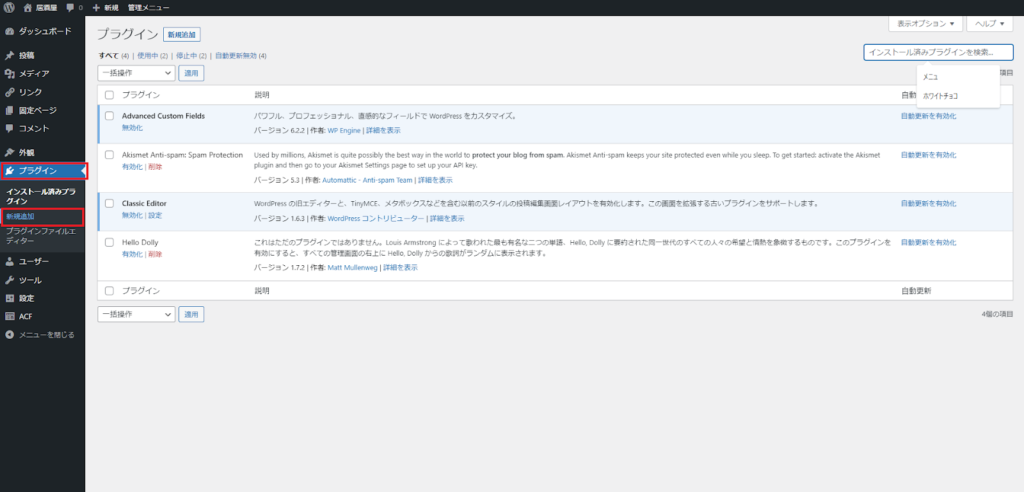
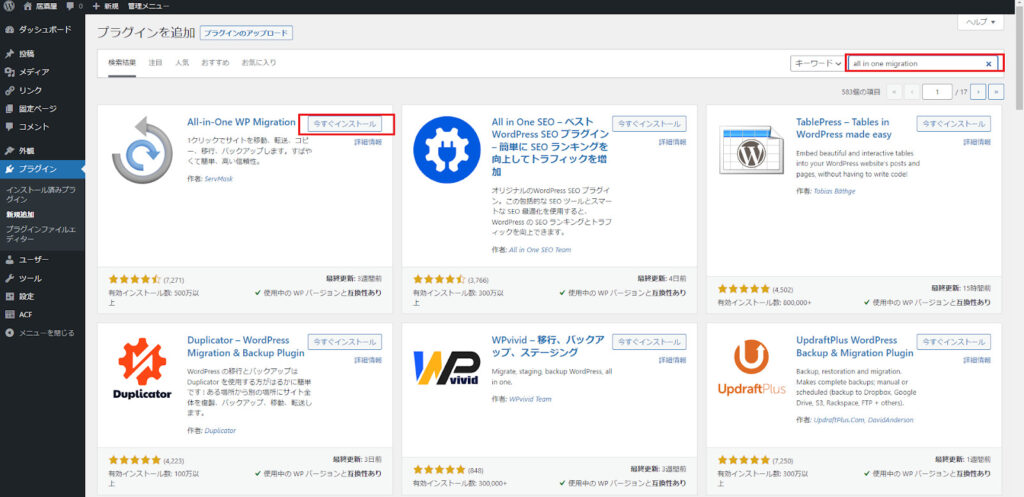
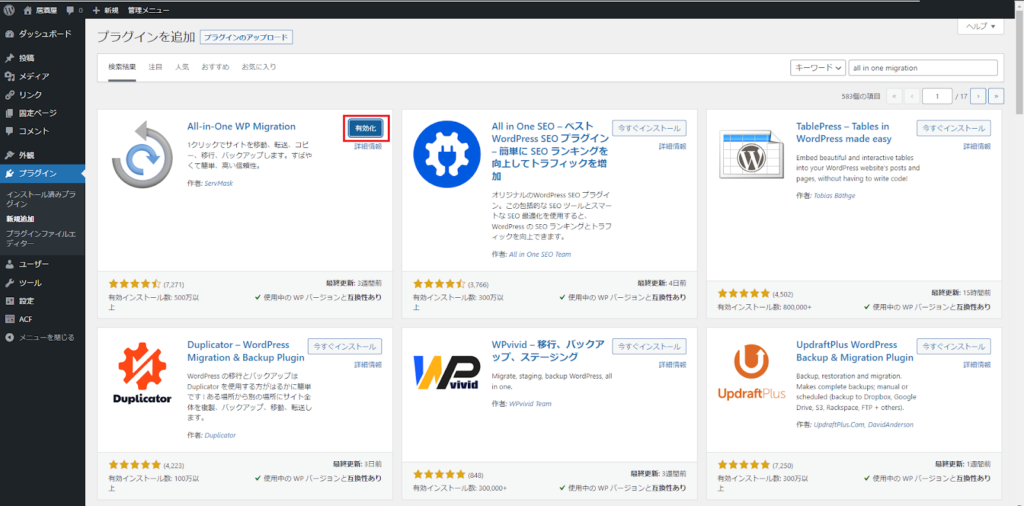
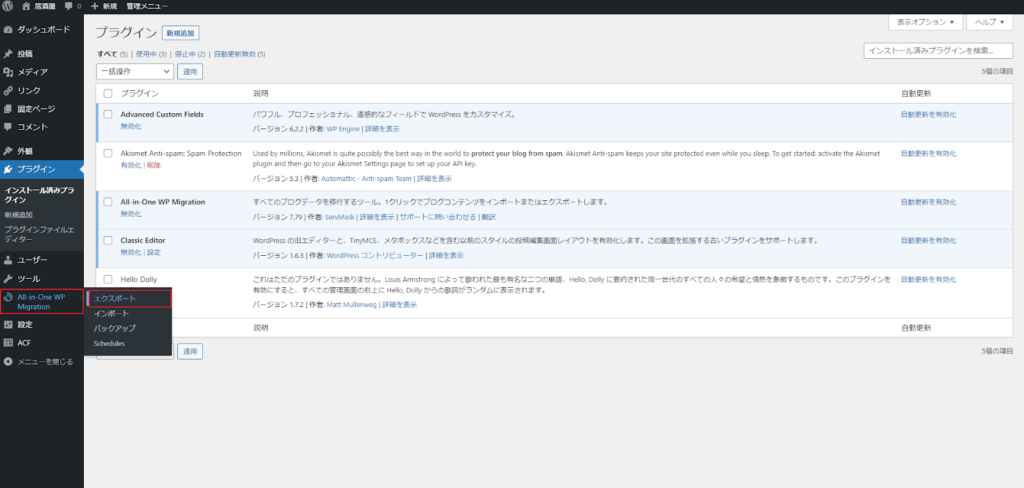
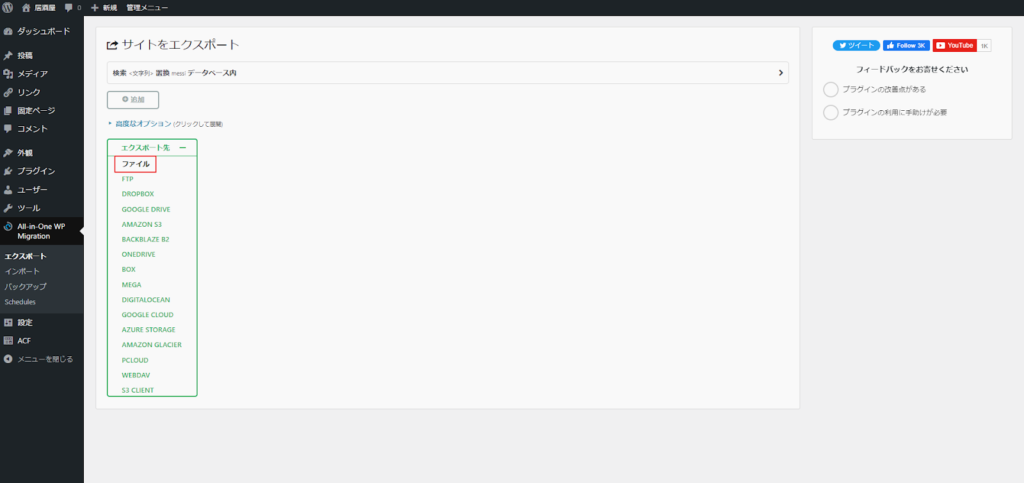
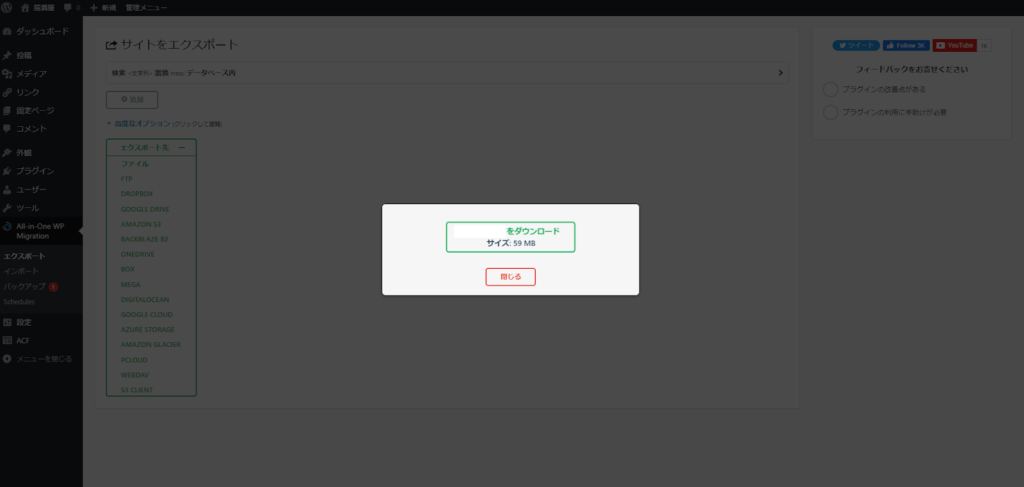
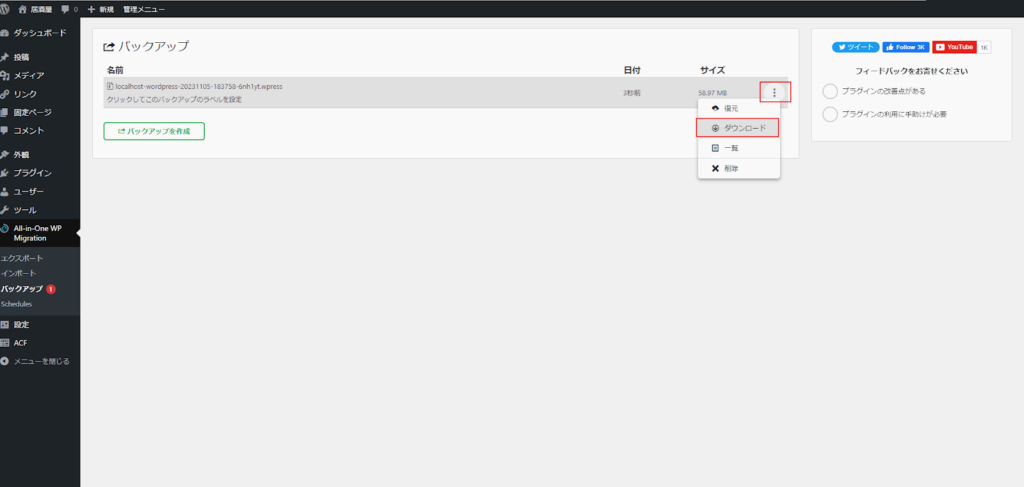
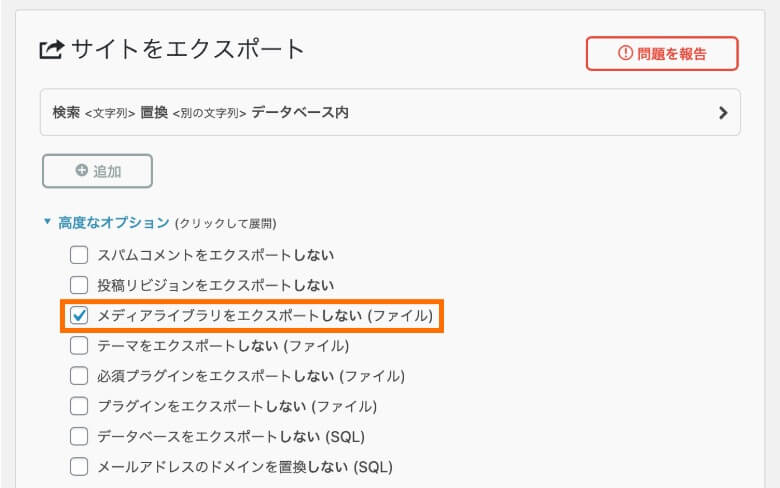
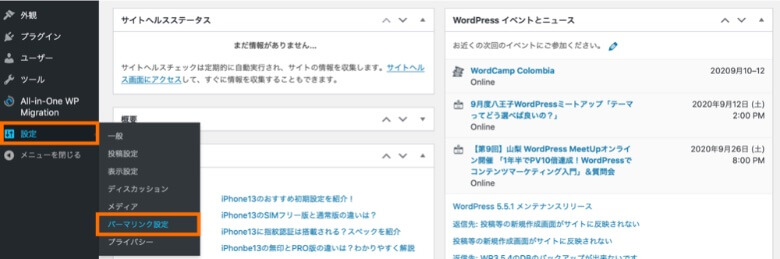
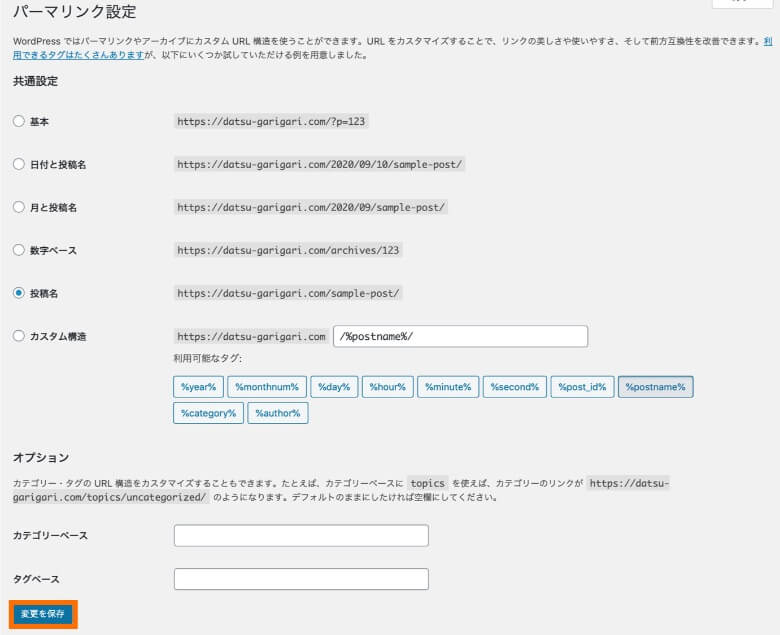



コメント